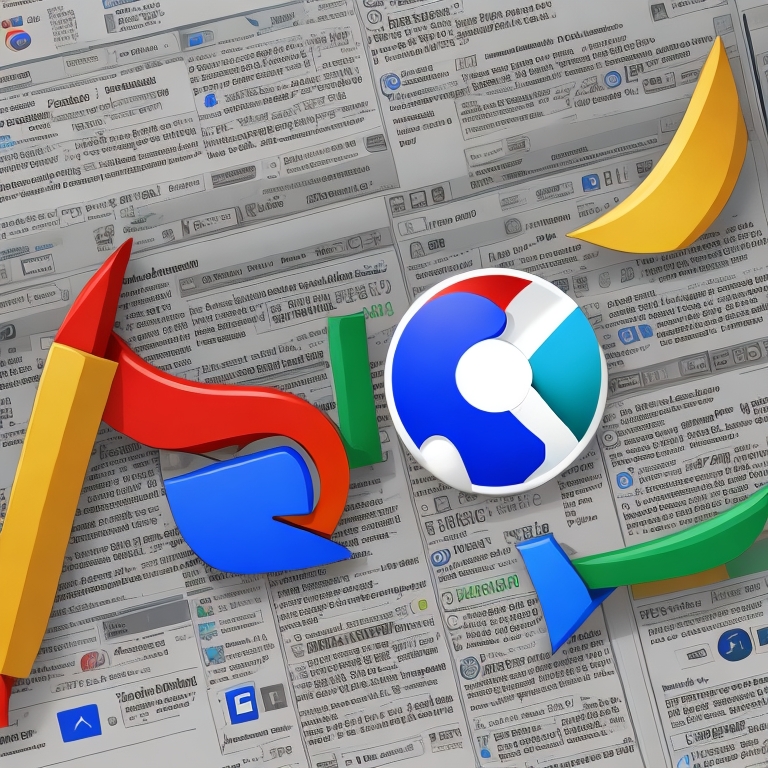こんにちは、You3です。
以前の記事で、「DeepL」を使い始めるための一連の手続きについてご紹介しました。
この記事の手続きを済ませれば、DeepL公式サイトで翻訳機能を利用できます。
ただ、それだけでも良いのですが、DeepLのブラウザ拡張機能を使うと、表示中のページ上で翻訳結果を確認できるようになり、とても便利になります (._.)9
(わざわざDeepL公式サイトへ移動する必要がない)
ということで、この記事では、「Google Chrome」というブラウザで、DeepL拡張機能を使えるようにする方法をご紹介したいと思います。
普段、Google Chromeを使用していて、今後、DeepLを活用していきたい方等の参考になれば幸いです。
- Google ChromeでDeepL拡張機能を使えるようにする方法
- 1.Google ChromeへDeepL拡張機能を追加(無料)
- 2.追加したDeepL拡張機能でDeepLにログイン
- 2-1.Google Chromeの「拡張機能アイコン」ボタンをクリックする
- 2-2.Google Chromeに追加されている拡張機能の一覧が表示されるため、DeepL拡張機能の右側にある「ピンのマーク」をクリックする
- 2-3.Google Chromeの拡張機能アイコンの横に、DeepL拡張機能のアイコンが表示されるため、クリックする
- 2-4.DeepL拡張機能のポップアップウィンドウが表示されるため、その中の「ログイン」ボタンをクリックする
- 2-5.DeepLログイン画面が表示されるため、DeepLアカウントのメールアドレスおよびパスワードを入力し、「ログイン」ボタンをクリックする
- 2-6.DeepLログイン画面が自動的に消え、DeepL拡張機能のポップアップウィンドウ内の「ログイン」ボタンが「Proにアップグレード」ボタンに変わり、ログイン済みの状態になる
- 3.Google ChromeでDeepL拡張機能を使用
- 最後に
Google ChromeでDeepL拡張機能を使えるようにする方法
Google ChromeでDeepL拡張機能を使えるようにするためには、以下の手順を実施します。
- Google ChromeへDeepL拡張機能を追加(無料)
- 追加したDeepL拡張機能でDeepLにログイン
- Google ChromeでDeepL拡張機能を使用
※最後の操作は、使えるようにした後の操作ですが・・・ (._.)
それでは、詳しくご紹介していきます。
1.Google ChromeへDeepL拡張機能を追加(無料)
まずは、Google ChromeへDeepL拡張機能を追加します。
1-1.DeepL公式サイトの「DeepLのChrome拡張機能」ページを表示する
以下をクリックし、DeepL公式サイトの「DeepLのChrome拡張機能」ページへ移動します。

1-2.「DeepLのChrome拡張機能」ページで「Chromeに追加する(無料)」ボタンをクリックする
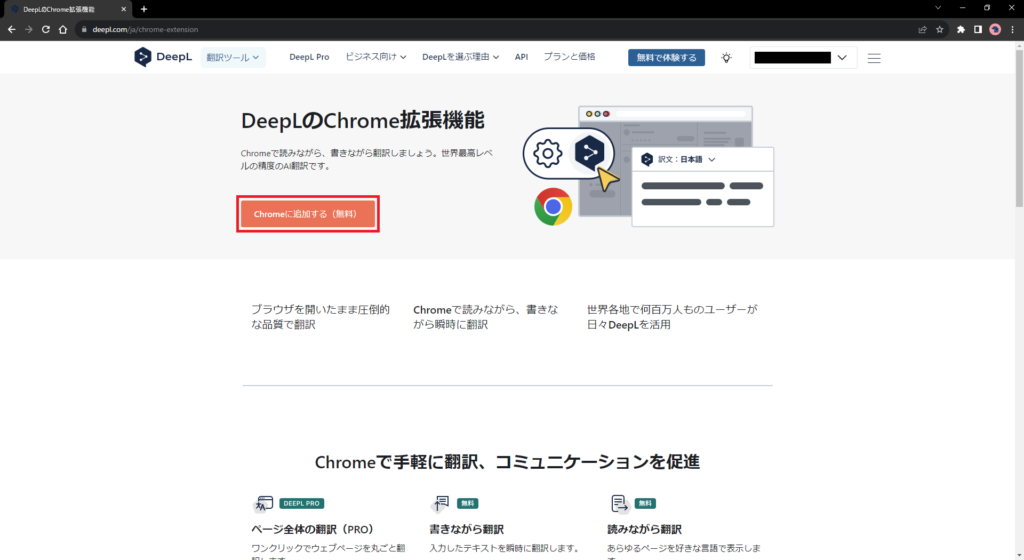
1-3.ウェブストア内、DeepL拡張機能ページが表示されるため、「Chrome に追加」ボタンをクリックする
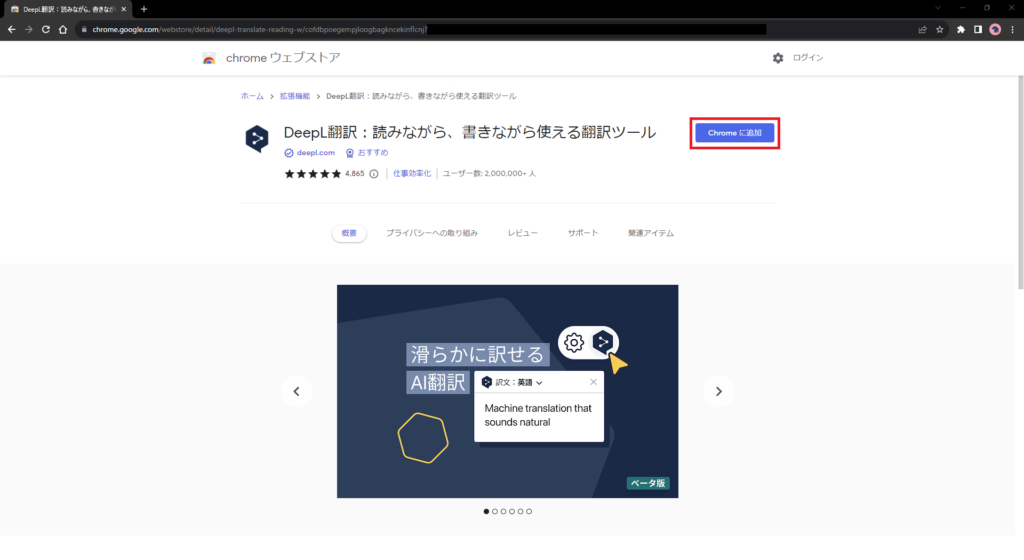
1-4.DeepL拡張機能の追加を確認するポップアップウィンドウが表示されるため、「拡張機能を追加」ボタンをクリックする
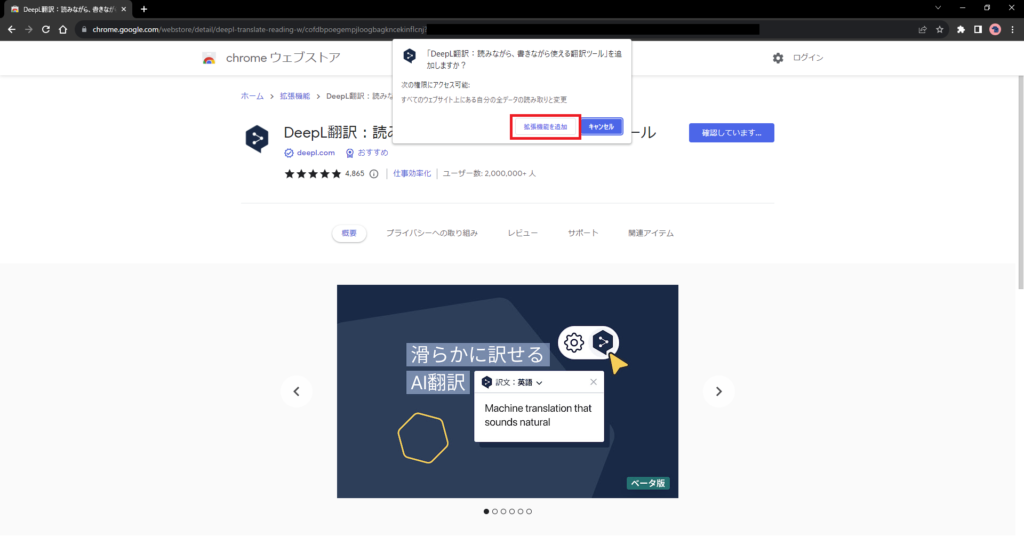
1-5.Google ChromeにDeepL拡張機能が追加され、簡単な使い方ページが表示される
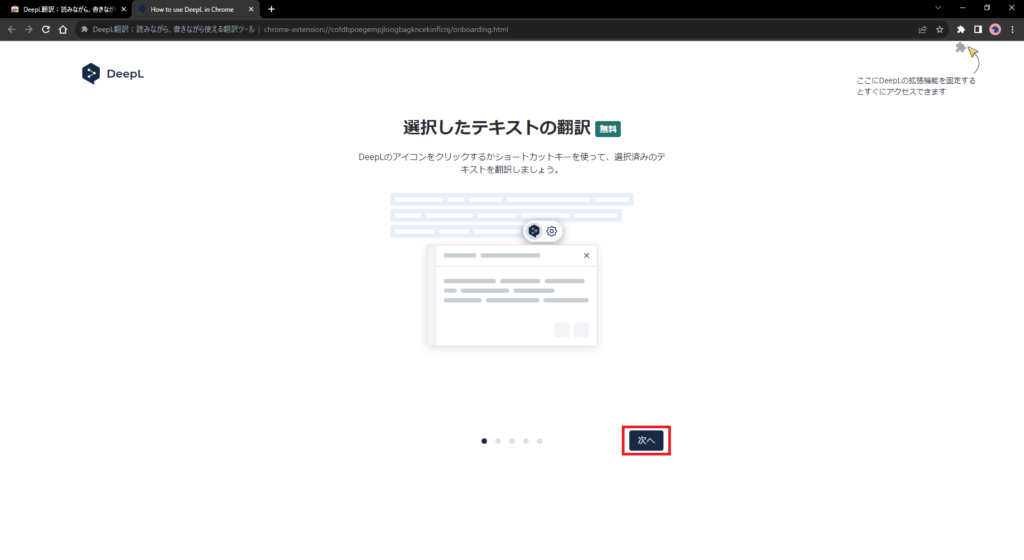
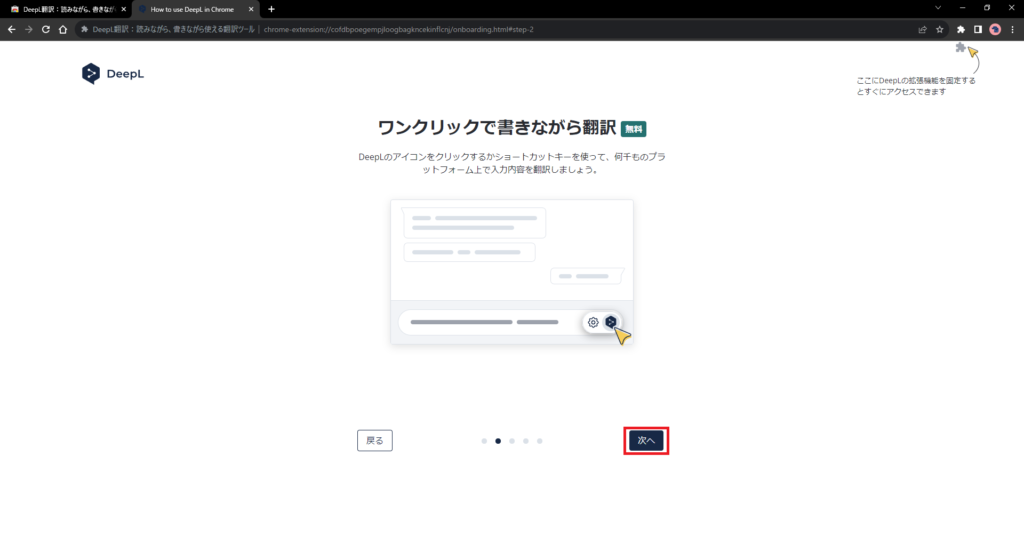
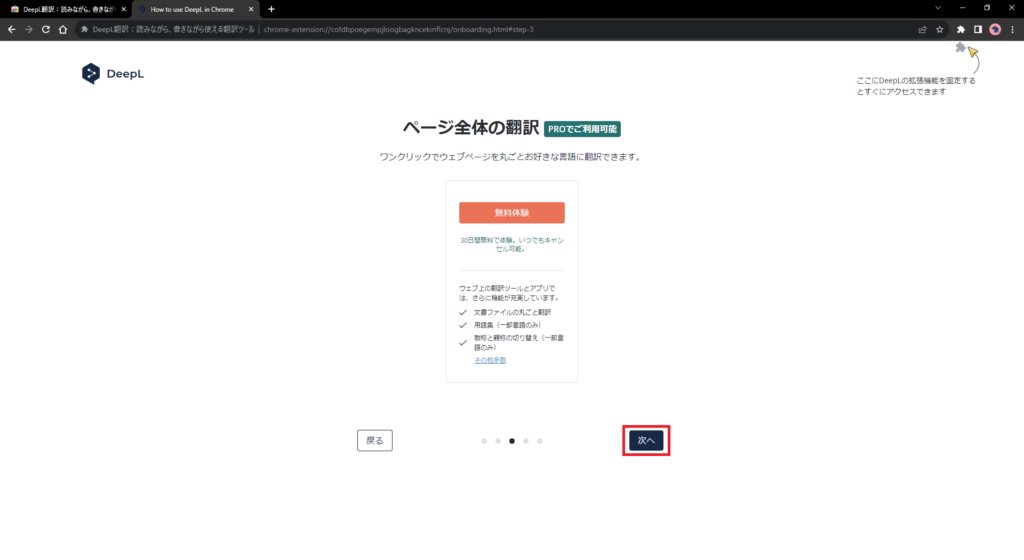
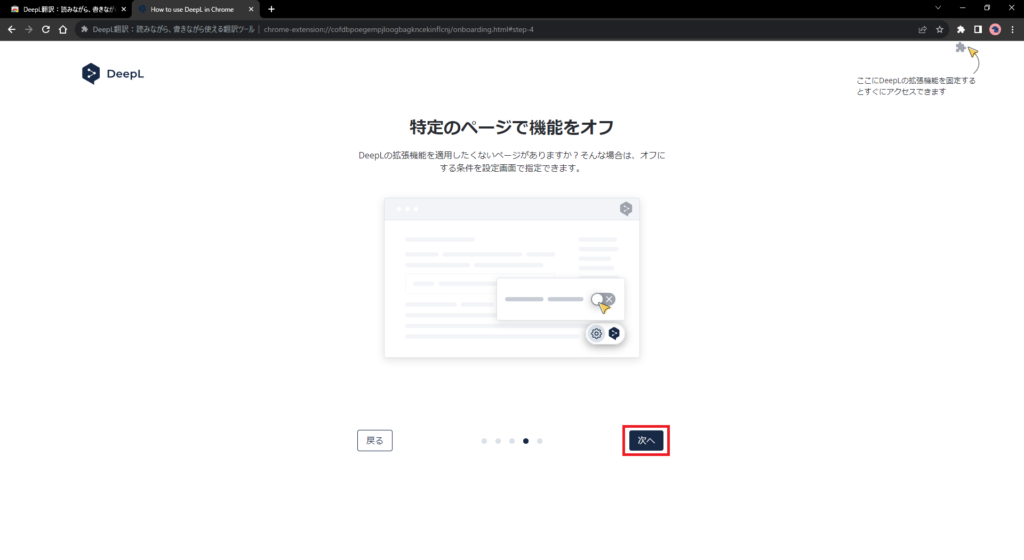
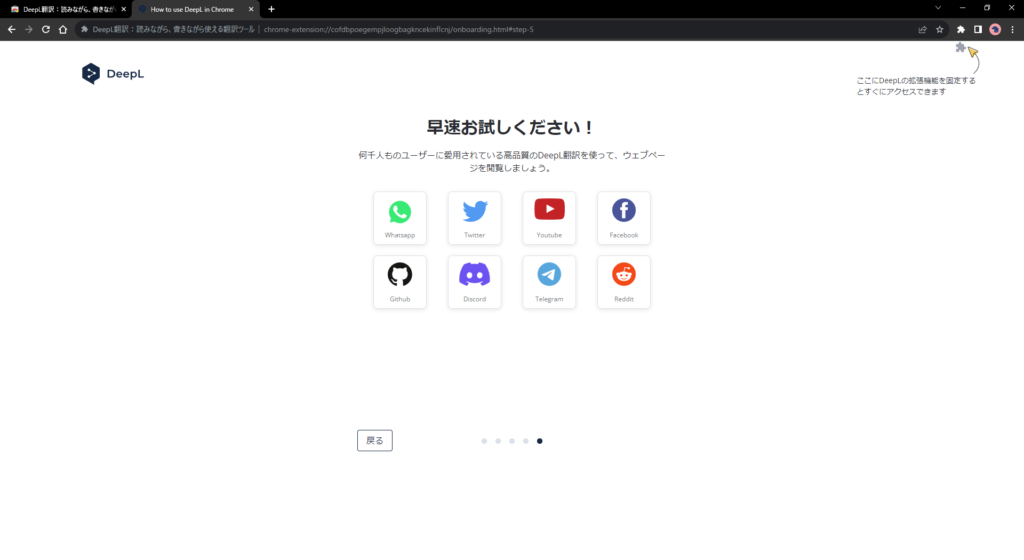
2.追加したDeepL拡張機能でDeepLにログイン
次に、追加したDeepL拡張機能でDeepLにログインします。
まだ、DeepLアカウントを登録していない方は、以下の記事で手続きをご紹介していますので、参考に登録してみてください。
2-1.Google Chromeの「拡張機能アイコン」ボタンをクリックする
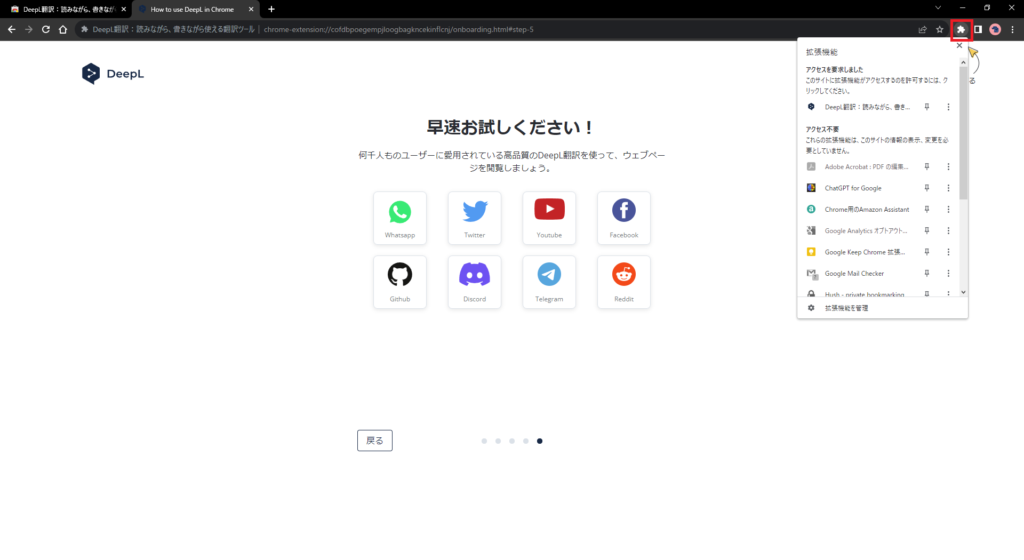
2-2.Google Chromeに追加されている拡張機能の一覧が表示されるため、DeepL拡張機能の右側にある「ピンのマーク」をクリックする
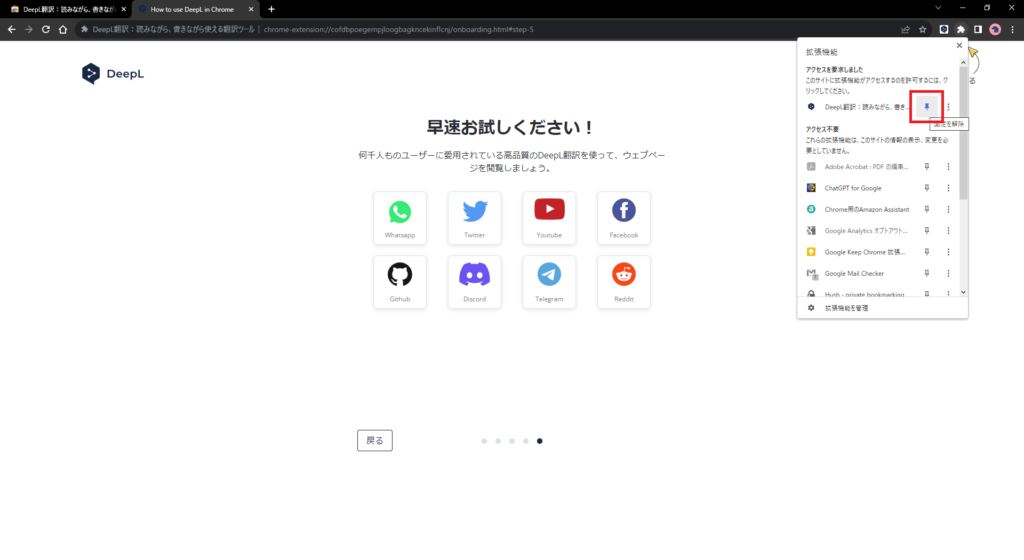
2-3.Google Chromeの拡張機能アイコンの横に、DeepL拡張機能のアイコンが表示されるため、クリックする
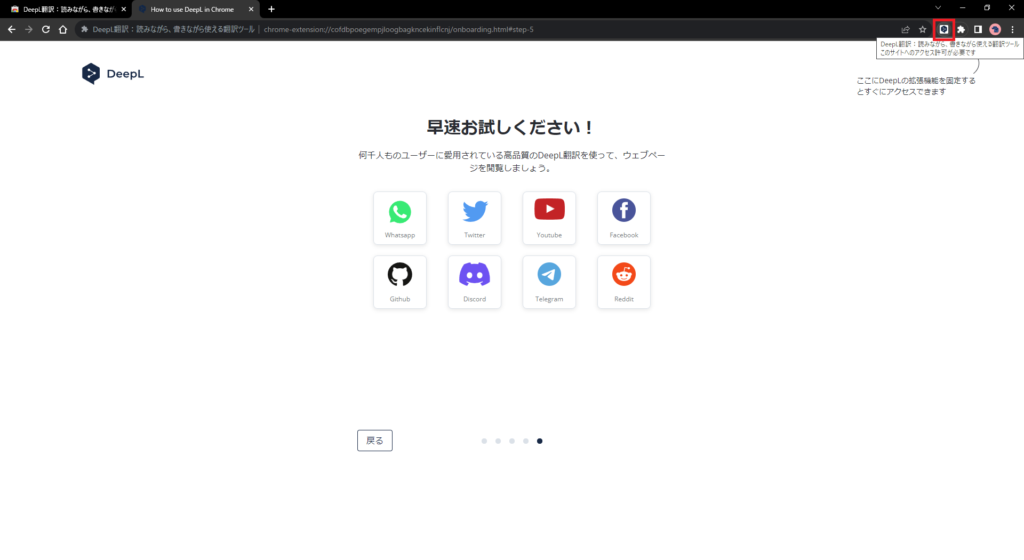
2-4.DeepL拡張機能のポップアップウィンドウが表示されるため、その中の「ログイン」ボタンをクリックする
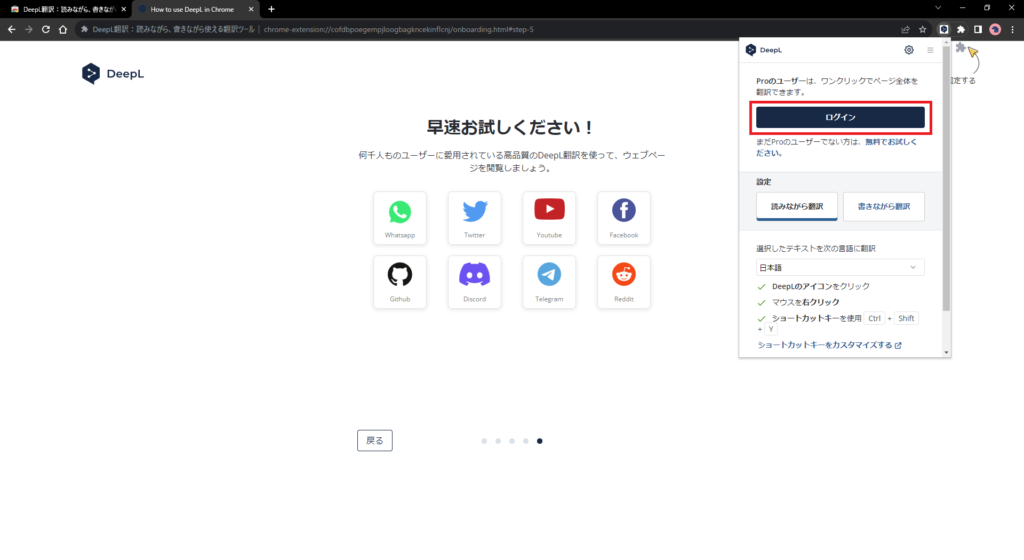
2-5.DeepLログイン画面が表示されるため、DeepLアカウントのメールアドレスおよびパスワードを入力し、「ログイン」ボタンをクリックする
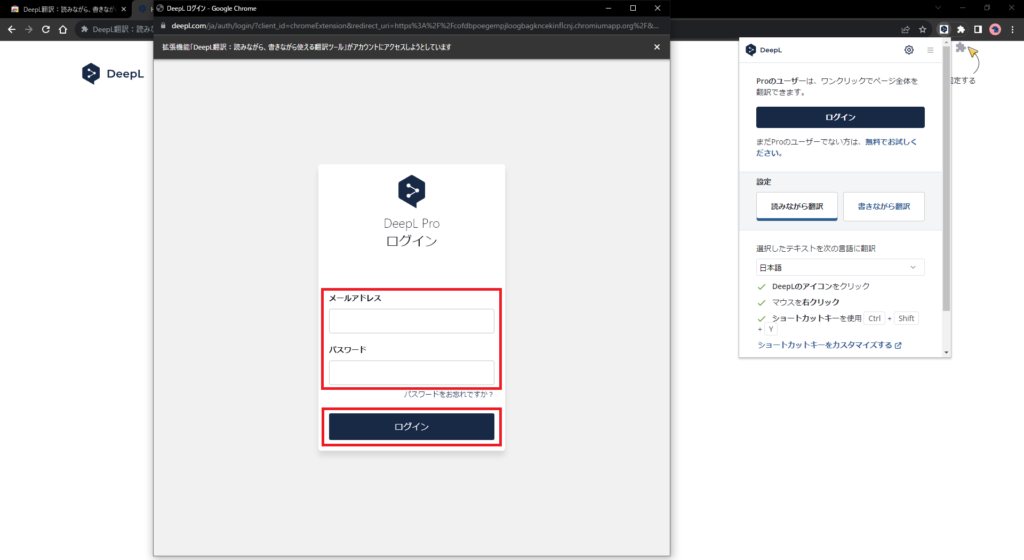
2-6.DeepLログイン画面が自動的に消え、DeepL拡張機能のポップアップウィンドウ内の「ログイン」ボタンが「Proにアップグレード」ボタンに変わり、ログイン済みの状態になる
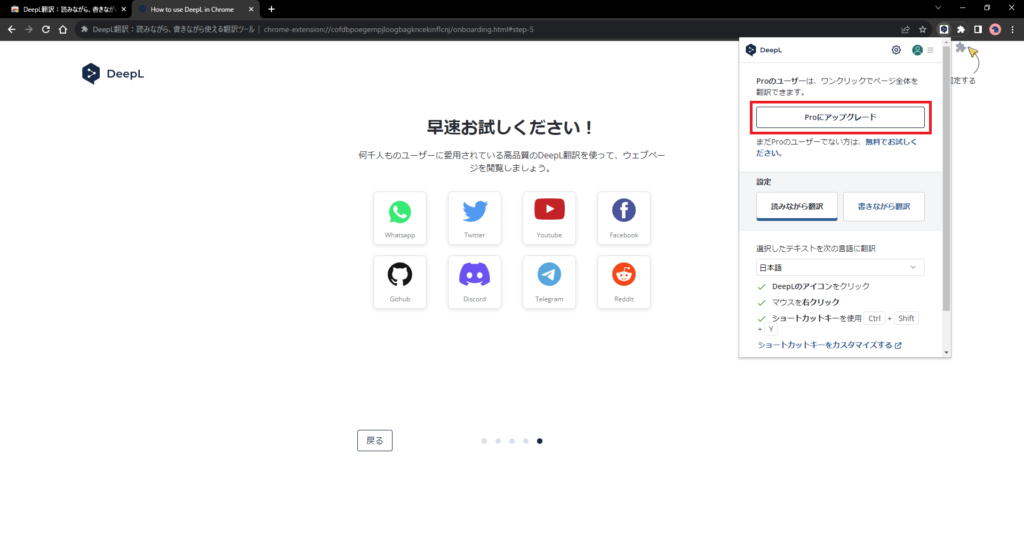
3.Google ChromeでDeepL拡張機能を使用
最後に、DeepL拡張機能の使い方を簡単にご紹介します。
DeepL拡張機能を動かす方法は、以下の通り3つあります。
- 翻訳したい文字を選択後、近くに表示されるDeepLアイコンをクリックする方法
- 翻訳したい文字を選択後、マウス右クリックで表示されるメニューからDeepL機能を使用する方法
- 翻訳したい文字を選択後、ショートカットキー「Ctrlキー+Shiftキー+Yキー」を押す方法
ここでは、DeepL公式サイトの利用規約ページの翻訳を例にして、実際に動かした画像を交えながら、DeepL拡張機能の使い方をご紹介したいと思います。
3-1.翻訳したい文字を選択後、近くに表示されるDeepLアイコンをクリックする方法
3-1-1.翻訳したい文字を選択する
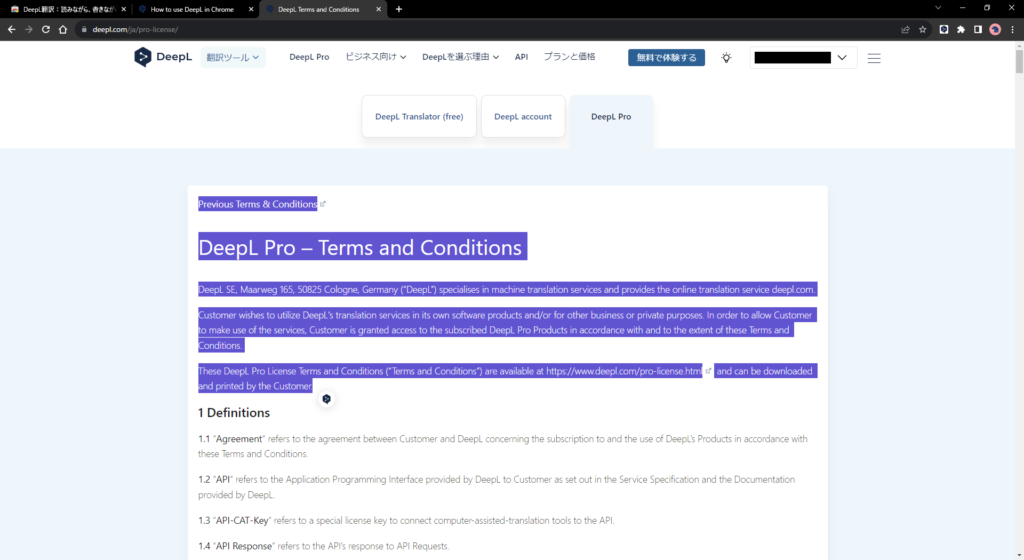
3-1-2.選択した文字の近くに表示される「DeepLアイコン」をクリックする
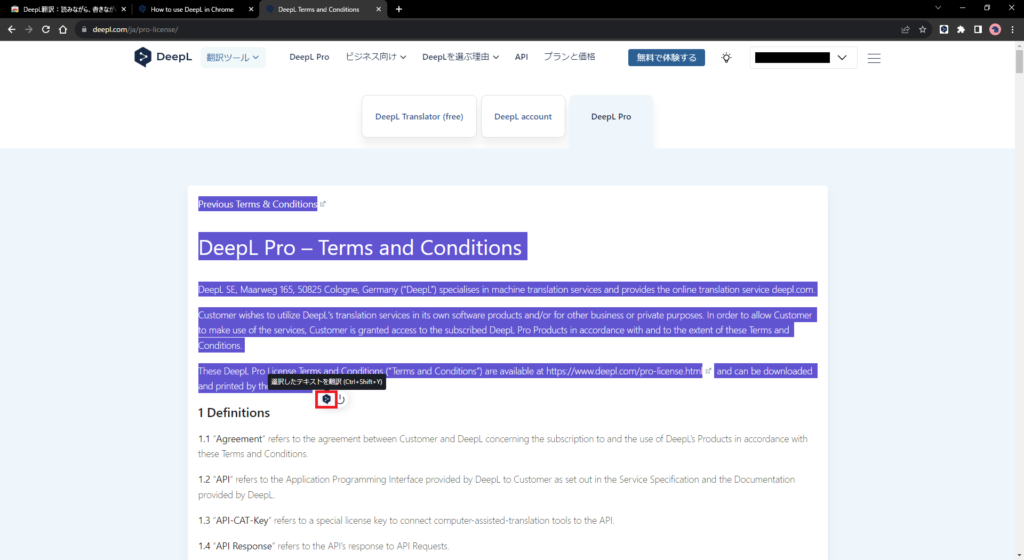
3-1-3.DeepL拡張機能のポップアップウィンドウが開き、翻訳した文章が表示される
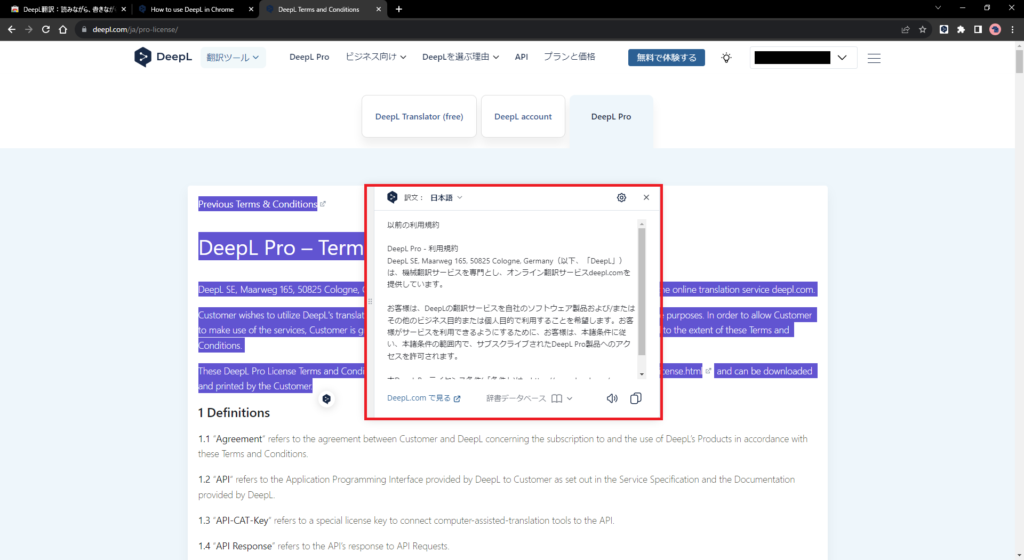
3-2.翻訳したい文字を選択後、マウス右クリックで表示されるメニューからDeepL機能を使用する方法
3-2-1.翻訳したい文字を選択する
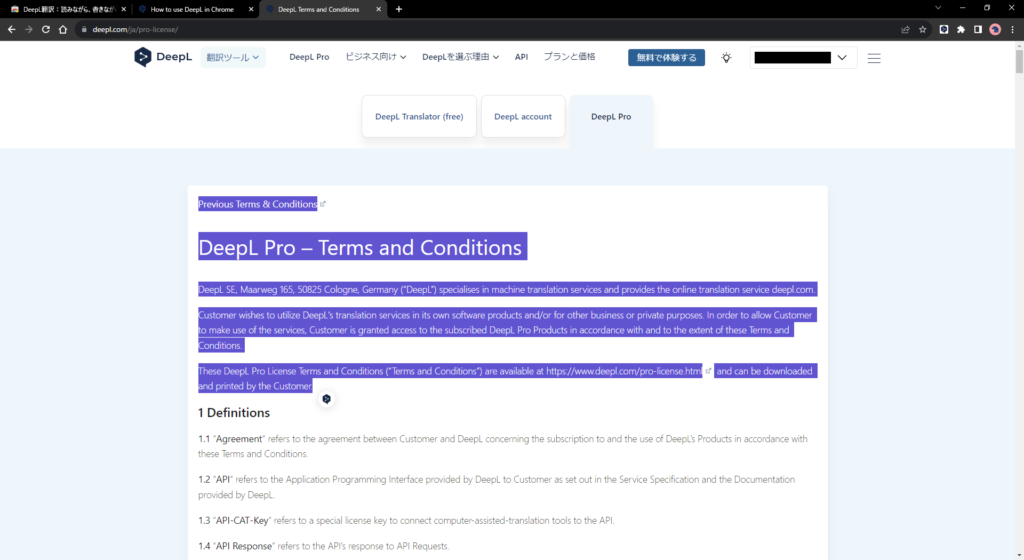
3-2-2.選択した文字上でマウスを右クリックし、表示されるメニュー内から「DeepL翻訳:読みながら、書きながら使える翻訳ツール > 選択したテキストを翻訳」をクリックする
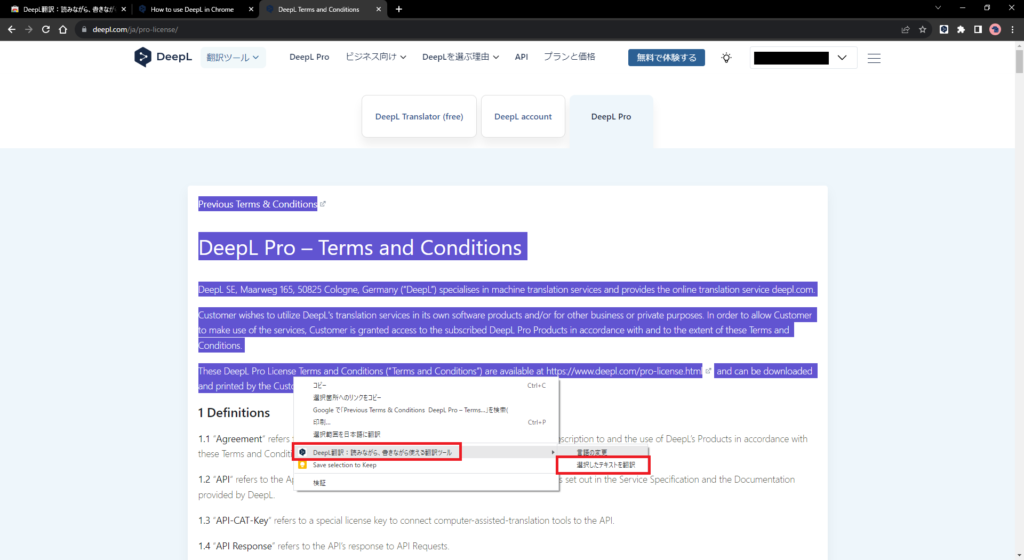
3-2-3.DeepL拡張機能のポップアップウィンドウが開き、翻訳した文章が表示される
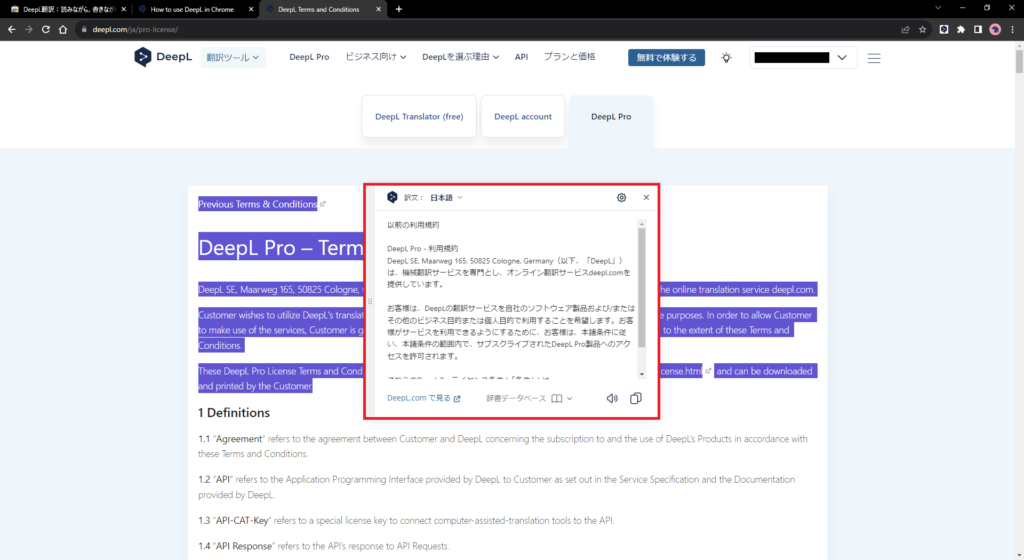
3-3.翻訳したい文字を選択後、ショートカットキー「Ctrlキー+Shiftキー+Yキー」を押す方法
3-3-1.翻訳したい文字を選択する
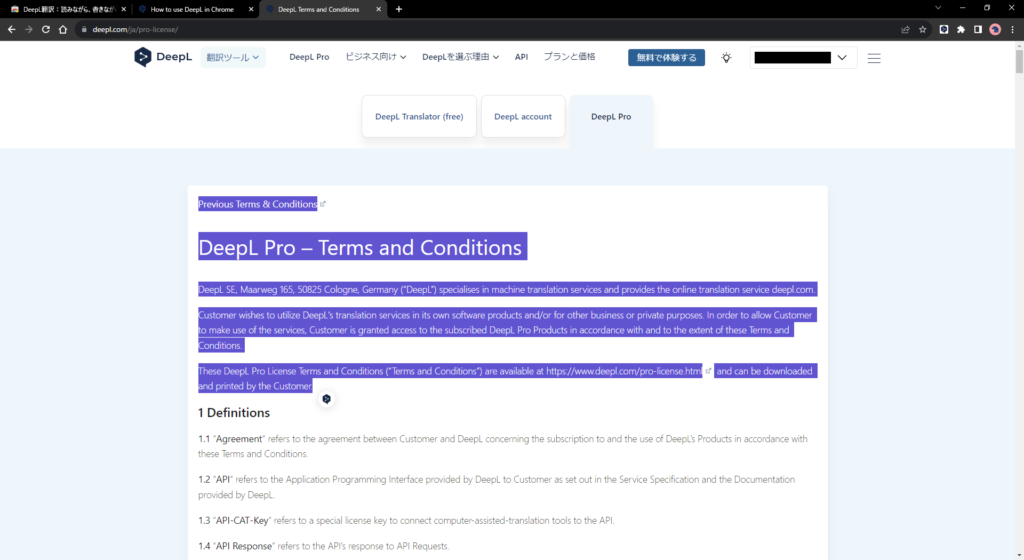
3-3-2.ショートカットキー「Ctrlキー+Shiftキー+Yキー」を押すと、DeepL拡張機能のポップアップウィンドウが開き、翻訳した文章が表示される
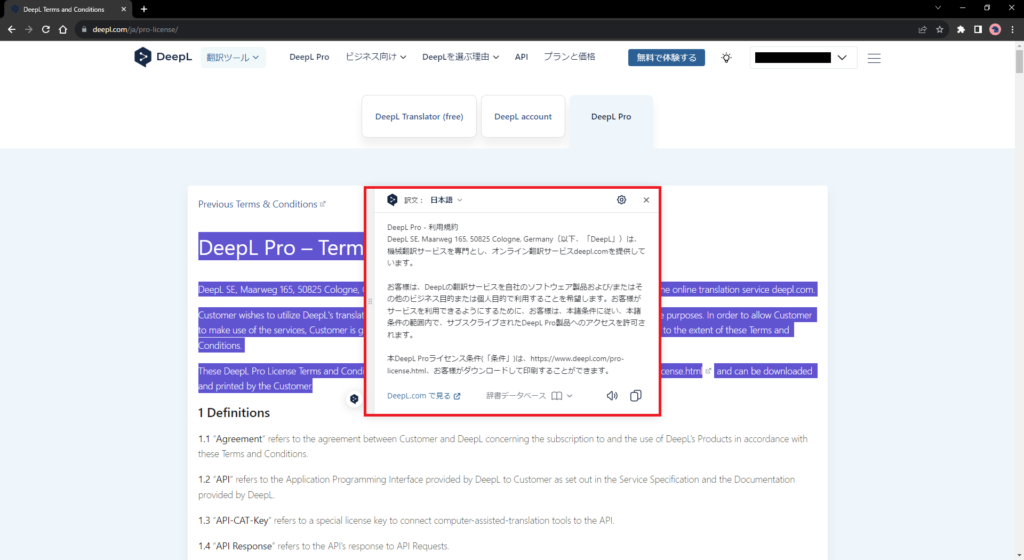
最後に
今回は、「Google Chrome」というブラウザで、DeepL拡張機能を使えるようにする方法をご紹介しました。
ページを見ながら、DeepLをとても簡単に使えるようになりますので、普段、Google Chromeを使用されている方は、ぜひ使ってみてください (._.)/