こんにちは、You3です。
少し前から、様々なAI(人工知能)ツールが登場してきていますね。
私の場合、様々なAIツールを試しに使い始めているのですが、AIツールの公式サイトで一部の情報(利用規約など)が日本語に対応しておらず、読むことに苦労することがあります。
そんな中、「DeepL」というAI翻訳ツールを見つけ、試しに使い始めているのですが、翻訳精度が高く、ブラウザの拡張機能も使いやすいため、良い感じです (._.)
ということで、同じような困りごとを抱えている方に向けて、この記事では、DeepLを使い始めるための一連の手続きについて、ご紹介したいと思います。
この記事を参考に、DeepLの翻訳機能を試しに使ってみてください。
英語しか対応していないサイトも苦労せずに読解できるようになるはずです (._.)9
- DeepLを使い始めるために必要な手続き
- 1.DeepLアカウントの登録(無料)
- 1-1.DeepL公式サイトを表示する
- 1-2.ページ内、「ログイン」リンクをクリックする
- 1-3.ログイン画面が表示されるため、「登録」リンクをクリックする
- 1-4.アカウント登録画面が表示されるため、「メールアドレス」テキストボックスに任意のメールアドレスを入力し、「続行」ボタンをクリックする
- 1-5.パスワード設定画面が表示されるため、「パスワードを設定してください」のテキストボックスに任意のパスワードを入力し、「アカウントを作成」ボタンをクリックする
- 1-6.アカウント登録が完了する。右上に登録したメールアドレスが表示される
- 1-7.DeepL公式サイトの翻訳ページを表示し、翻訳機能を使用する
- 補足
- 1.DeepLアカウントの登録(無料)
- 最後に
DeepLを使い始めるために必要な手続き
DeepLを使い始めるためには、以下の手続きが必要になります。
- DeepLアカウントの登録(無料)
・・・と、DeepLのアカウントを登録するだけです (._.)/
それでは、詳しくご紹介していきます。
1.DeepLアカウントの登録(無料)
以下の通り、手続きを進めます。
1-1.DeepL公式サイトを表示する
以下をクリックし、DeepL公式サイトへ移動します。

1-2.ページ内、「ログイン」リンクをクリックする
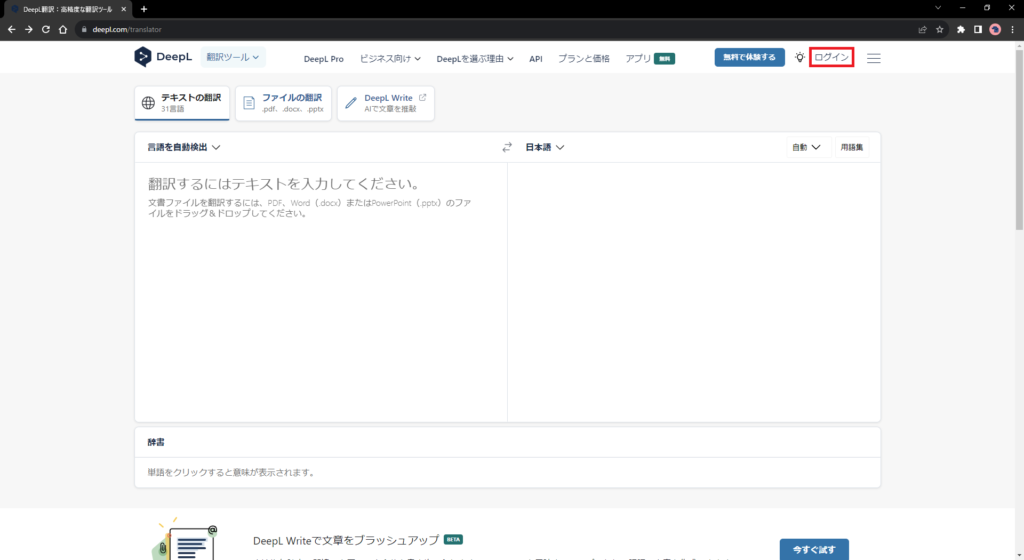
1-3.ログイン画面が表示されるため、「登録」リンクをクリックする
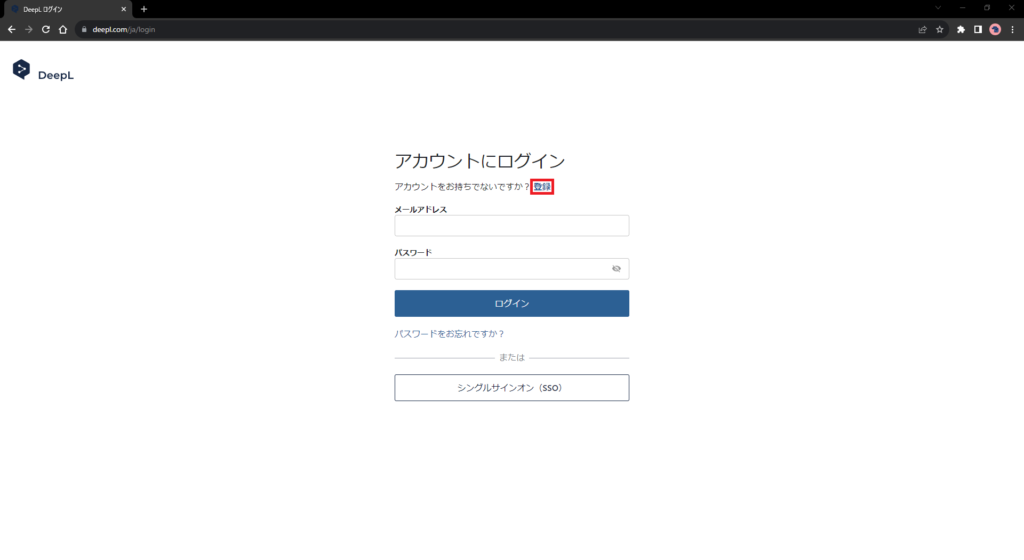
1-4.アカウント登録画面が表示されるため、「メールアドレス」テキストボックスに任意のメールアドレスを入力し、「続行」ボタンをクリックする
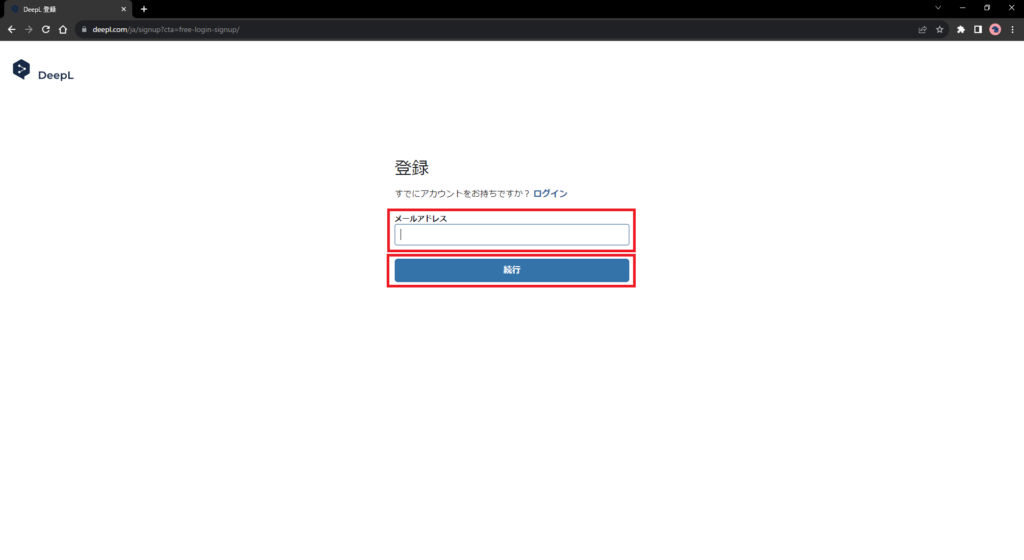
1-5.パスワード設定画面が表示されるため、「パスワードを設定してください」のテキストボックスに任意のパスワードを入力し、「アカウントを作成」ボタンをクリックする
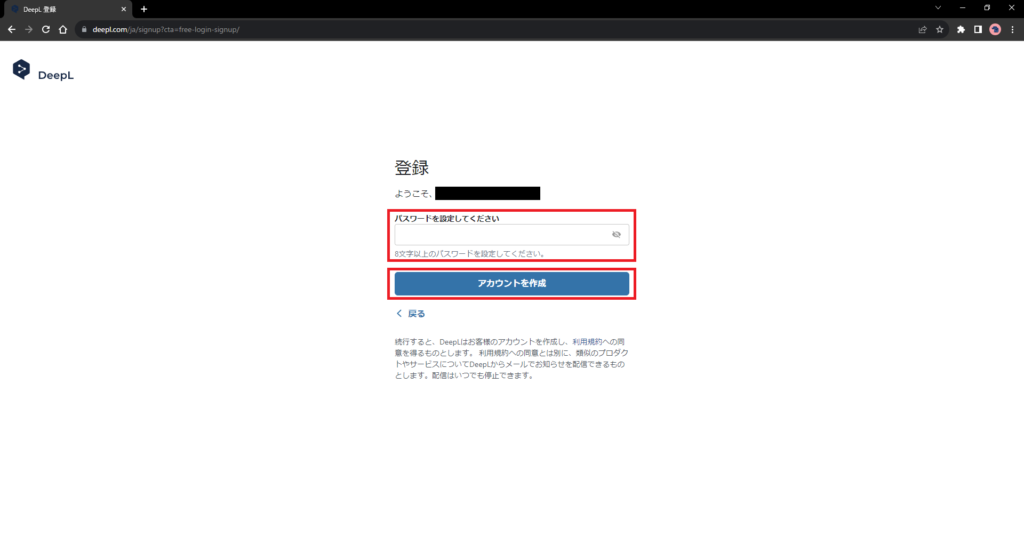
1-6.アカウント登録が完了する。右上に登録したメールアドレスが表示される
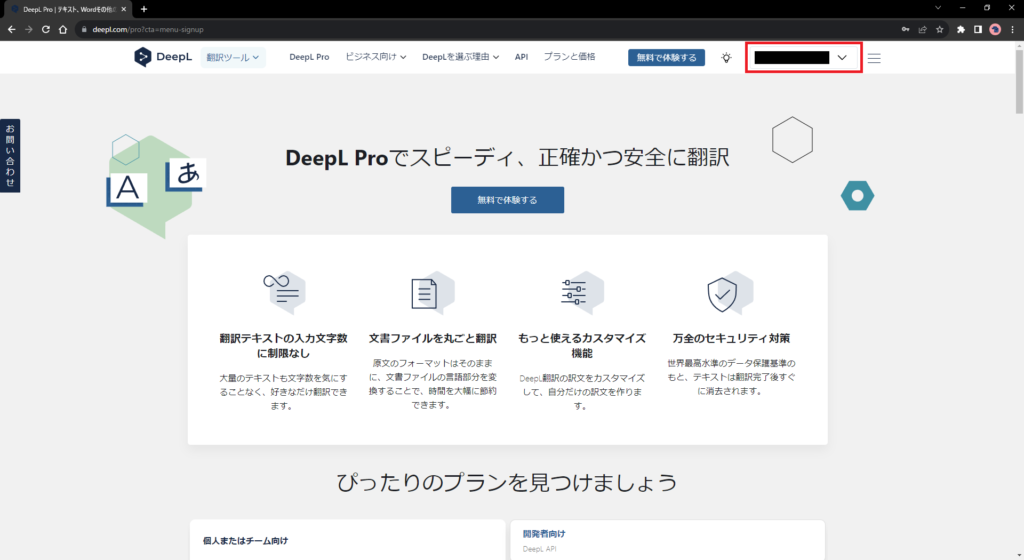
1-7.DeepL公式サイトの翻訳ページを表示し、翻訳機能を使用する
左側の枠に翻訳したい英語文章を入力すると、自動的に翻訳され、右側の枠に翻訳後の日本語文章が表示されます。
(今回は、DeepL公式サイトの利用規約の英文(一部)を翻訳してみました)
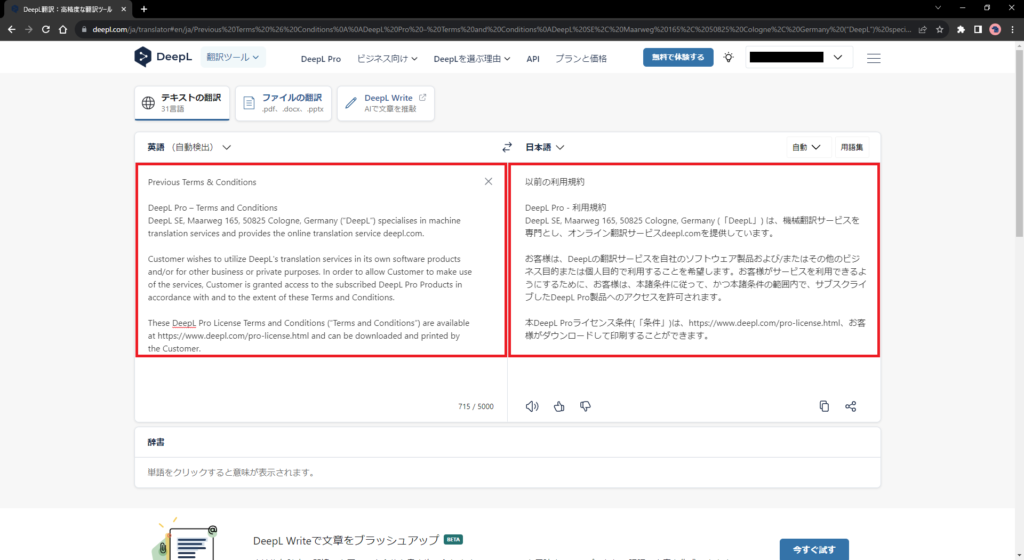
補足
最後に
今回は、DeepLを使い始めるための一連の手続きについて、ご紹介しました。
まだ日本に浸透していないIT系の便利ツールを使う場合、海外のサイトからツールを入手する必要が多々ありますが、そんなとき、このDeepLの翻訳機能がとても役立つと思います。
使う際は、ブラウザにDeepL翻訳の拡張機能を追加すると、より一層、使いやすくなります。
代表的なブラウザにDeepL拡張機能を追加する方法については、以下の記事でご紹介していますので、参考にしてみてください。



ご興味のある方は、当ブログを「お気に入り登録」していただけると嬉しいです m(._.)m










