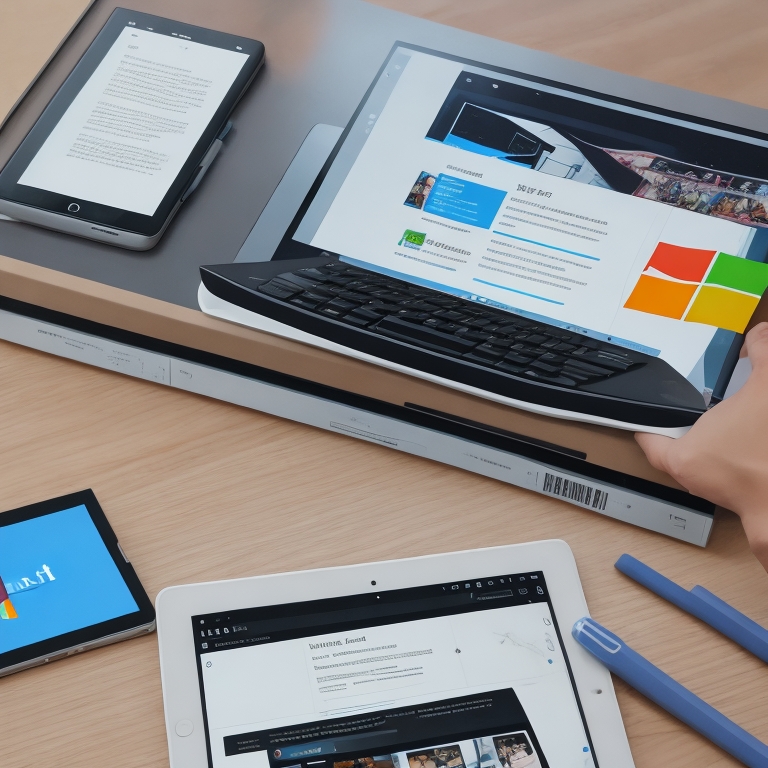こんにちは、You3です。
以前の記事で、「DeepL」を使い始めるための一連の手続きについてご紹介しました。
この記事の手続きを済ませれば、DeepL公式サイトで翻訳機能を利用できます。
ただ、それだけでも良いのですが、DeepLのブラウザ拡張機能を使うと、表示中のページ上で翻訳結果を確認できるようになり、とても便利になります (._.)9
(わざわざDeepL公式サイトへ移動する必要がない)
ということで、この記事では、「Microsoft Edge」というブラウザで、DeepL拡張機能を使えるようにする方法をご紹介したいと思います。
普段、Microsoft Edgeを使用していて、今後、DeepLを活用していきたい方等の参考になれば幸いです。
- Microsoft EdgeでDeepL拡張機能を使えるようにする方法
- 1.Microsoft EdgeへDeepL拡張機能を追加(無料)
- 2.追加したDeepL拡張機能でDeepLにログイン
- 2-1.Microsoft Edgeの「拡張機能アイコン」ボタンをクリック後、DeepL拡張機能の横の「…」アイコンをクリックし、メニュー内「ツールバーに表示」を選択する
- 2-2.Microsoft Edgeの拡張機能アイコンの横に、DeepL拡張機能のアイコンが表示されるため、クリックする
- 2-3.DeepL拡張機能のポップアップウィンドウが表示されるため、その中の「ログイン」ボタンをクリックする
- 2-4.DeepLログイン画面が表示されるため、DeepLアカウントのメールアドレスおよびパスワードを入力し、「ログイン」ボタンをクリックする
- 2-5.DeepLログイン画面が自動的に消え、DeepL拡張機能のポップアップウィンドウ内の「ログイン」ボタンが「Proにアップグレード」ボタンに変わり、ログイン済みの状態になる
- 3.Microsoft EdgeでDeepL拡張機能を使用
- 3-1.翻訳したい文字を選択後、近くに表示されるDeepLアイコンをクリックする方法
- 3-2.翻訳したい文字を選択後、マウス右クリックで表示されるメニューからDeepL機能を使用する方法
- 3-3.翻訳したい文字を選択後、ショートカットキーを押す方法
- 3-3-1.DeepL拡張機能のアイコンをクリックし、表示されたメニュー内「ショートカットキーをカスタマイズする」リンクボタンをクリックする
- 3-3-2.DeepL拡張機能の設定画面が表示されるため、「ショートカットキーの変更はこちら」リンクボタンをクリックする
- 3-3-3.DeepL拡張機能のキーボード ショートカット設定画面が表示されるため、「テキストの翻訳」の「ショートカットを入力してください」と表示されているテキストボックスの中をクリックする
- 3-3-4.前段のテキストボックスが選択された状態で、任意のショートカットキーを押す
- 3-3-5.翻訳したい文字を選択する
- 3-3-6.事前に設定したショートカットキーを押すと、DeepL拡張機能のポップアップウィンドウが開き、翻訳した文章が表示される
- 最後に
Microsoft EdgeでDeepL拡張機能を使えるようにする方法
Microsoft EdgeでDeepL拡張機能を使えるようにするためには、以下の手順を実施します。
- Microsoft EdgeへDeepL拡張機能を追加(無料)
- 追加したDeepL拡張機能でDeepLにログイン
- Microsoft EdgeでDeepL拡張機能を使用
※最後の操作は、使えるようにした後の操作ですが・・・ (._.)
それでは、詳しくご紹介していきます。
1.Microsoft EdgeへDeepL拡張機能を追加(無料)
まずは、Microsoft EdgeへDeepL拡張機能を追加します。
1-1.DeepL公式サイトの「DeepLのEdge拡張機能」ページを表示する
以下をクリックし、DeepL公式サイトの「DeepLのEdge拡張機能」ページへ移動します。

1-2.「DeepLのEdge拡張機能」ページで「Edgeに追加する(無料)」ボタンをクリックする
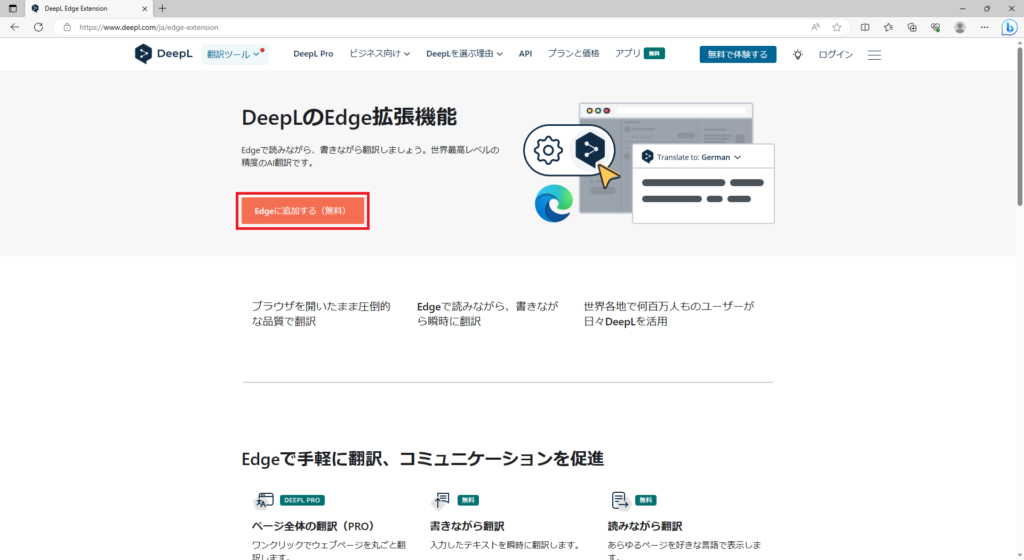
1-3.Microsoft Edgeアドオンのページが表示されるため、「インストール」ボタンをクリックする
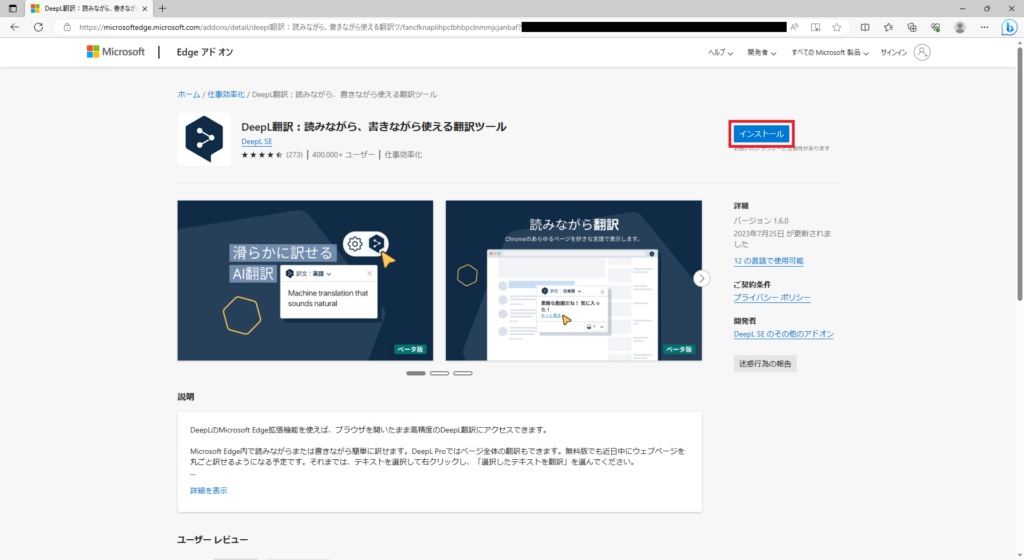
1-4.DeepL拡張機能の追加を確認するポップアップウィンドウが表示されるため、「拡張機能の追加」ボタンをクリックする
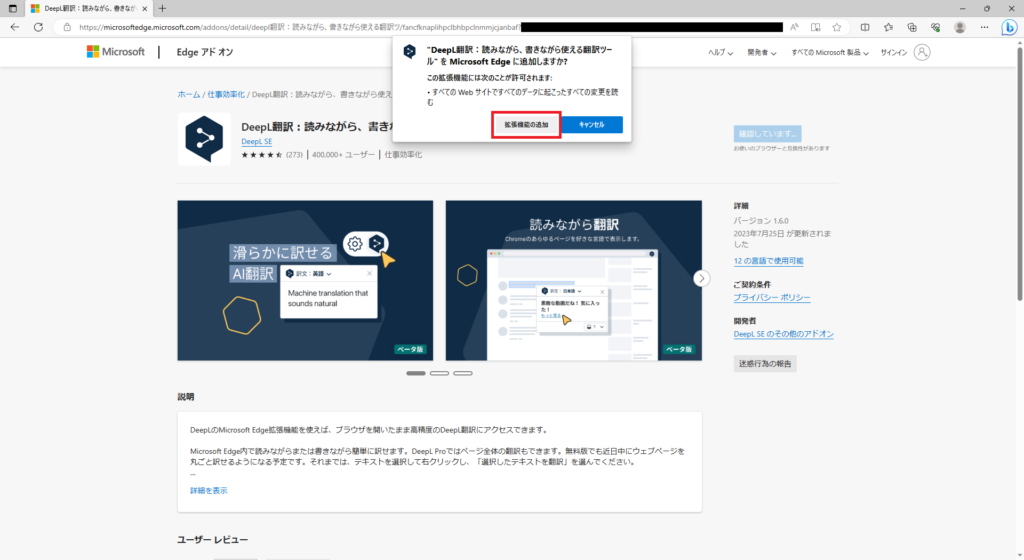
1-5.DeepL翻訳の拡張機能が追加され、簡単な使い方ページが表示される。
(翻訳有無のポップアップが表示された場合は、×ボタンをクリックして閉じる)
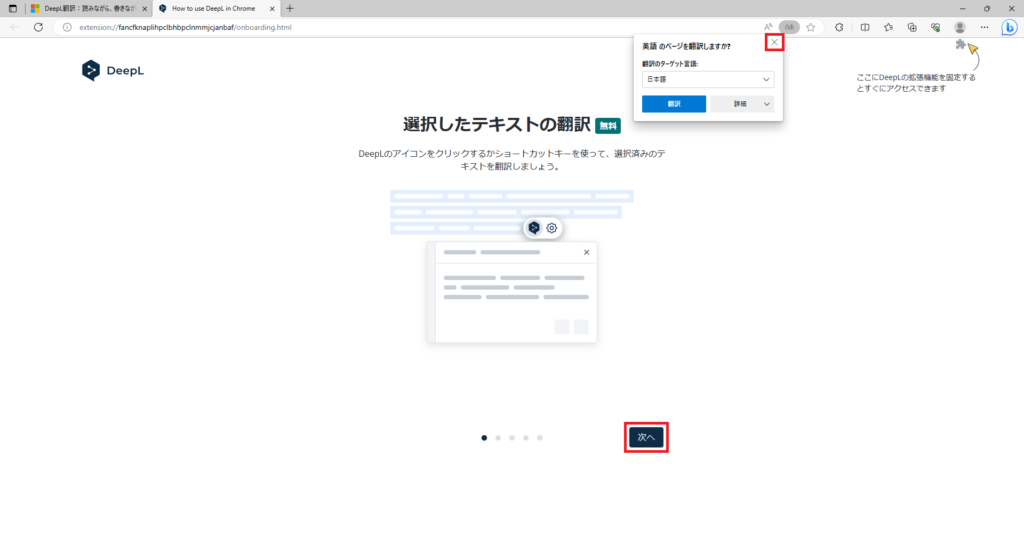

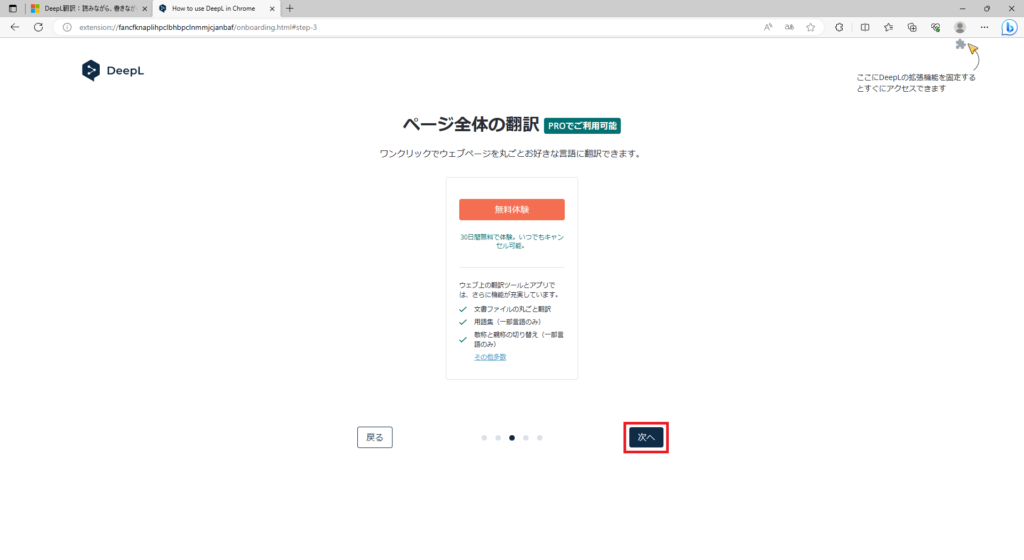
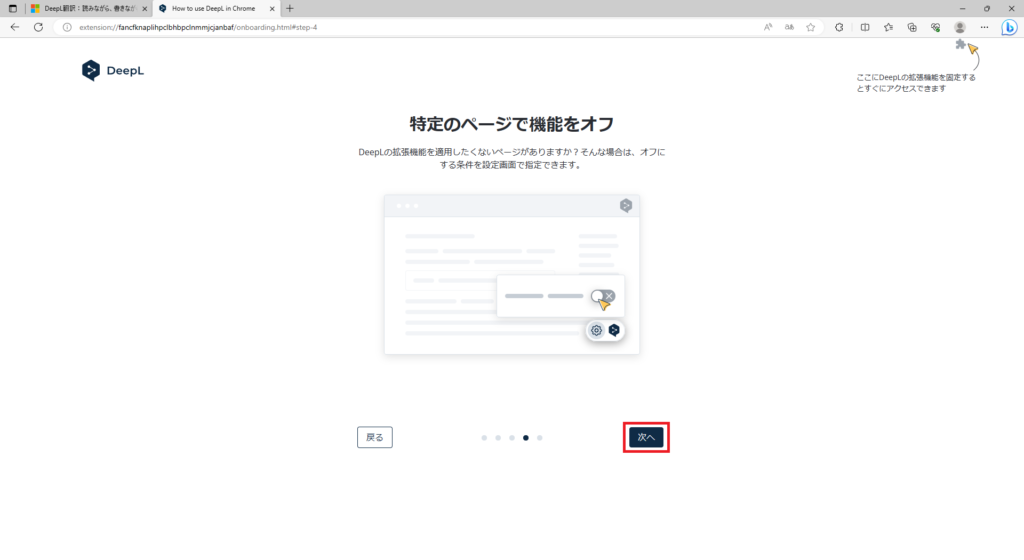
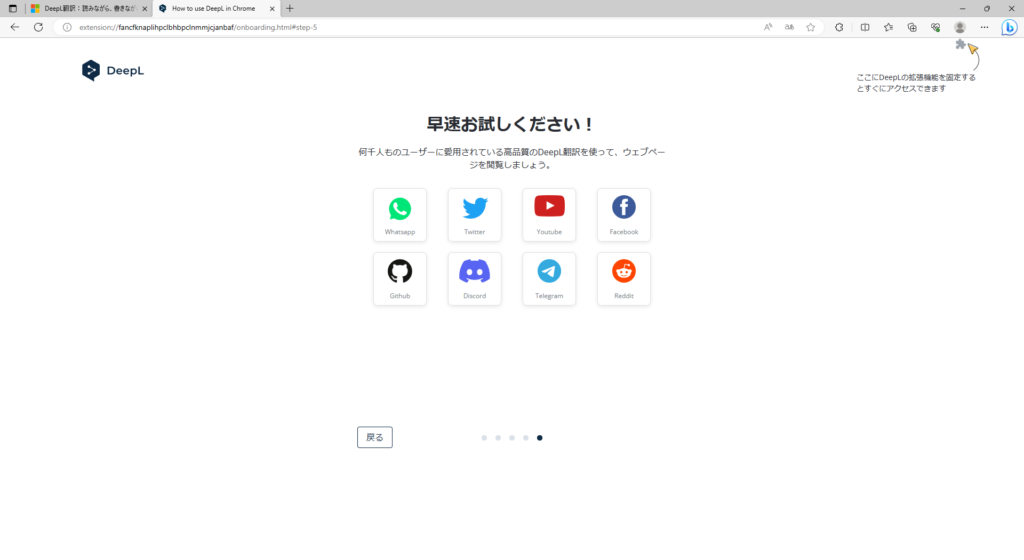
2.追加したDeepL拡張機能でDeepLにログイン
次に、追加したDeepL拡張機能でDeepLにログインします。
まだ、DeepLアカウントを登録していない方は、以下の記事で手続きをご紹介していますので、参考に登録してみてください。
2-1.Microsoft Edgeの「拡張機能アイコン」ボタンをクリック後、DeepL拡張機能の横の「…」アイコンをクリックし、メニュー内「ツールバーに表示」を選択する
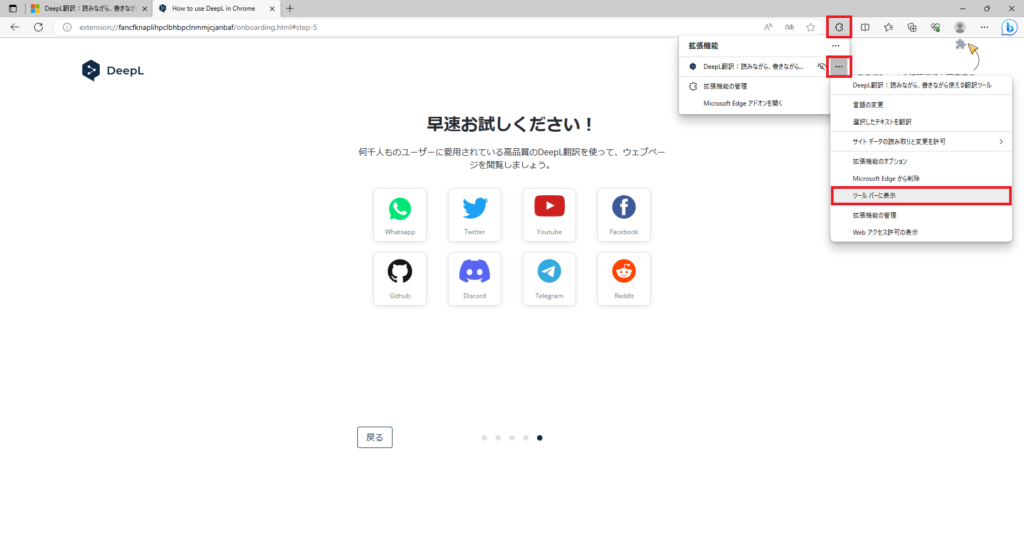
2-2.Microsoft Edgeの拡張機能アイコンの横に、DeepL拡張機能のアイコンが表示されるため、クリックする
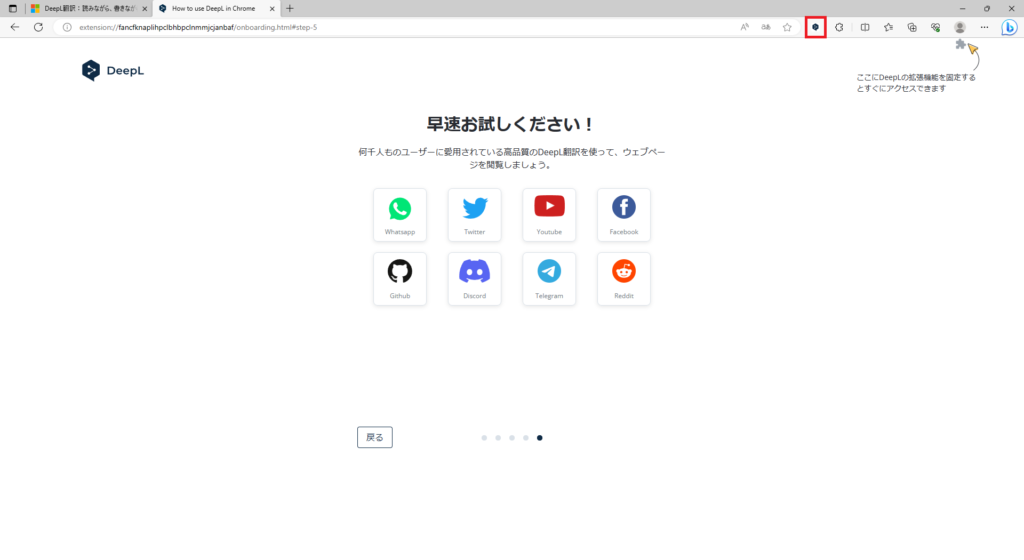
2-3.DeepL拡張機能のポップアップウィンドウが表示されるため、その中の「ログイン」ボタンをクリックする
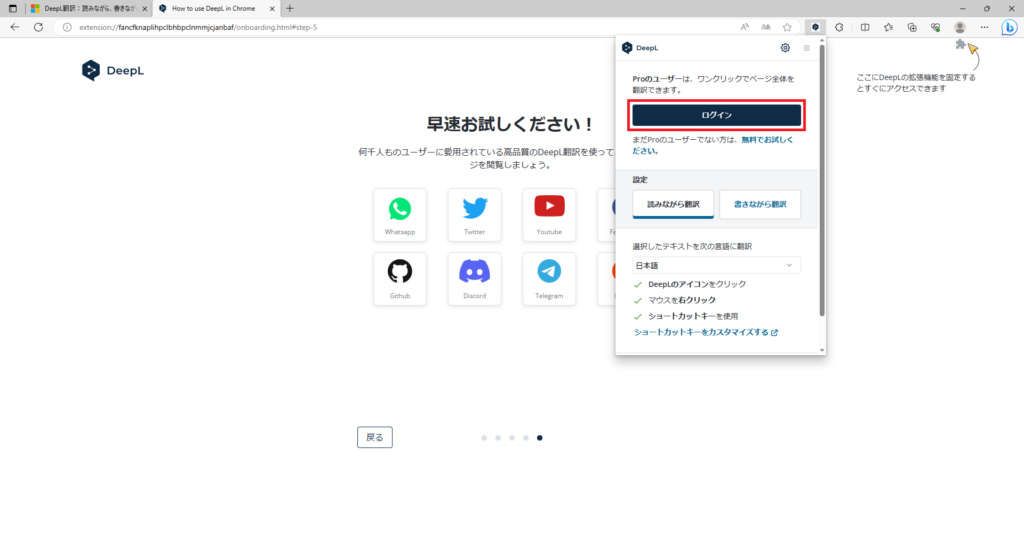
2-4.DeepLログイン画面が表示されるため、DeepLアカウントのメールアドレスおよびパスワードを入力し、「ログイン」ボタンをクリックする
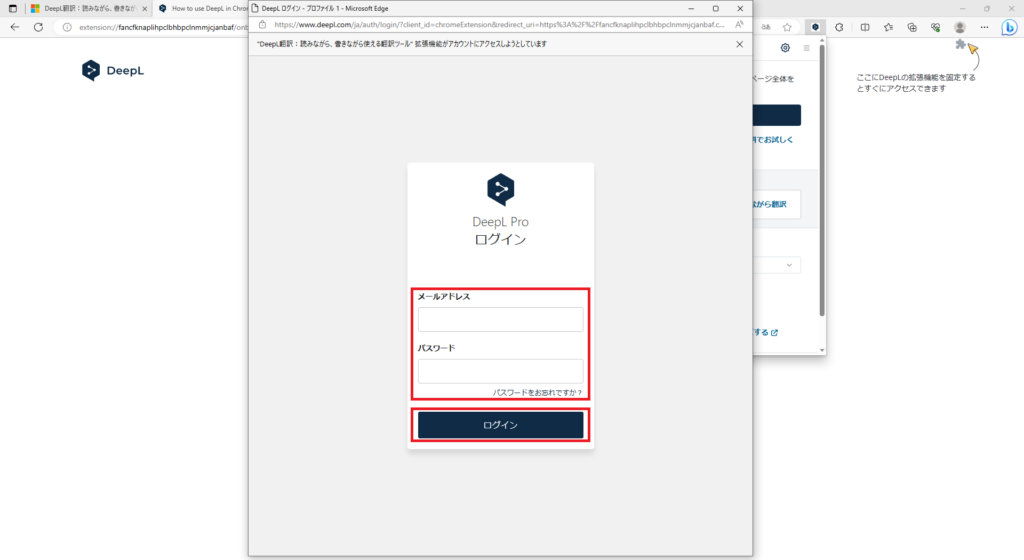
2-5.DeepLログイン画面が自動的に消え、DeepL拡張機能のポップアップウィンドウ内の「ログイン」ボタンが「Proにアップグレード」ボタンに変わり、ログイン済みの状態になる
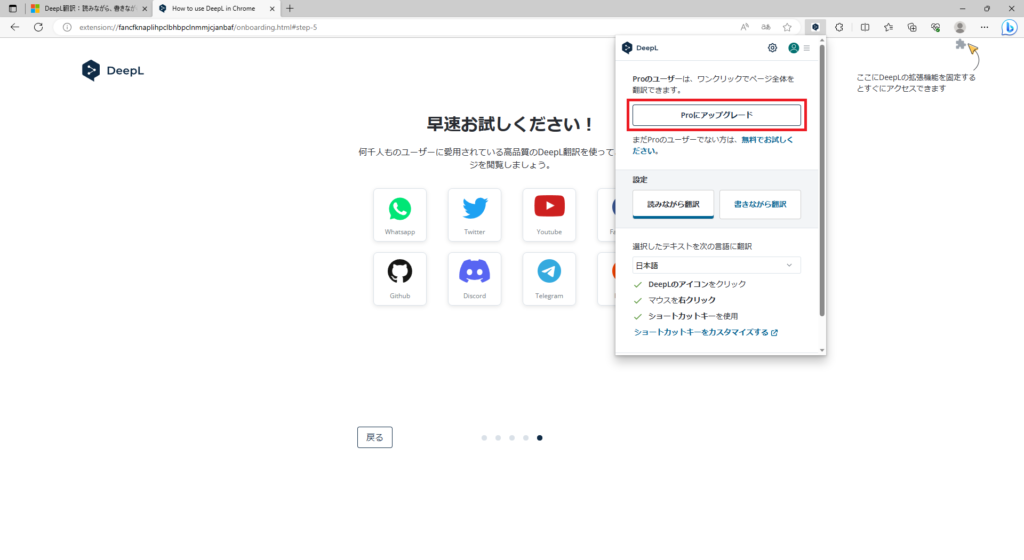
3.Microsoft EdgeでDeepL拡張機能を使用
最後に、DeepL拡張機能の使い方を簡単にご紹介します。
DeepL拡張機能を動かす方法は、以下の通り3つあります。
- 翻訳したい文字を選択後、近くに表示されるDeepLアイコンをクリックする方法
- 翻訳したい文字を選択後、マウス右クリックで表示されるメニューからDeepL機能を使用する方法
- 翻訳したい文字を選択後、ショートカットキー「Ctrlキー+Shiftキー+Yキー」を押す方法
ここでは、DeepL公式サイトの利用規約ページの翻訳を例にして、実際に動かした画像を交えながら、DeepL拡張機能の使い方をご紹介したいと思います。
3-1.翻訳したい文字を選択後、近くに表示されるDeepLアイコンをクリックする方法
3-1-1.翻訳したい文字を選択する
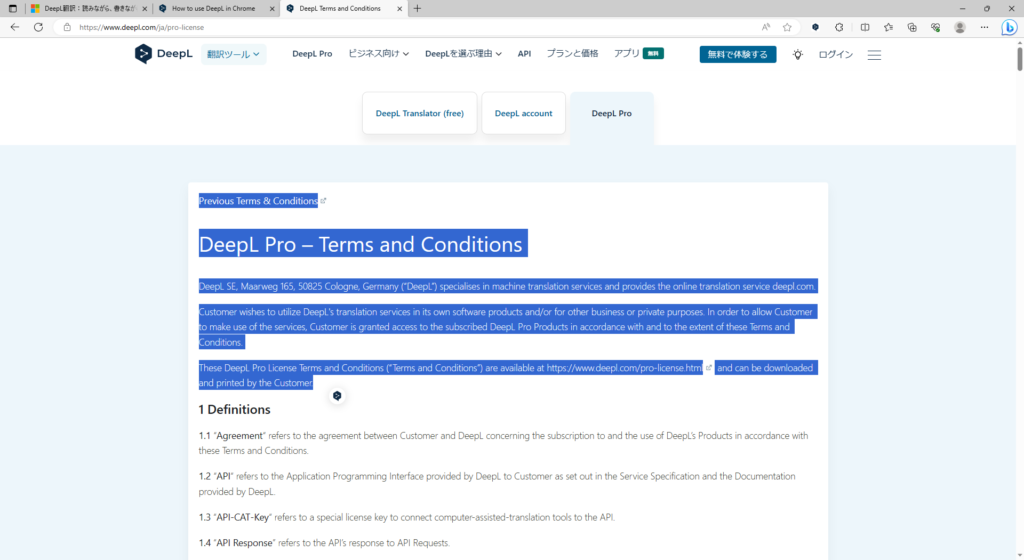
3-1-2.選択した文字の近くに表示される「DeepLアイコン」をクリックする
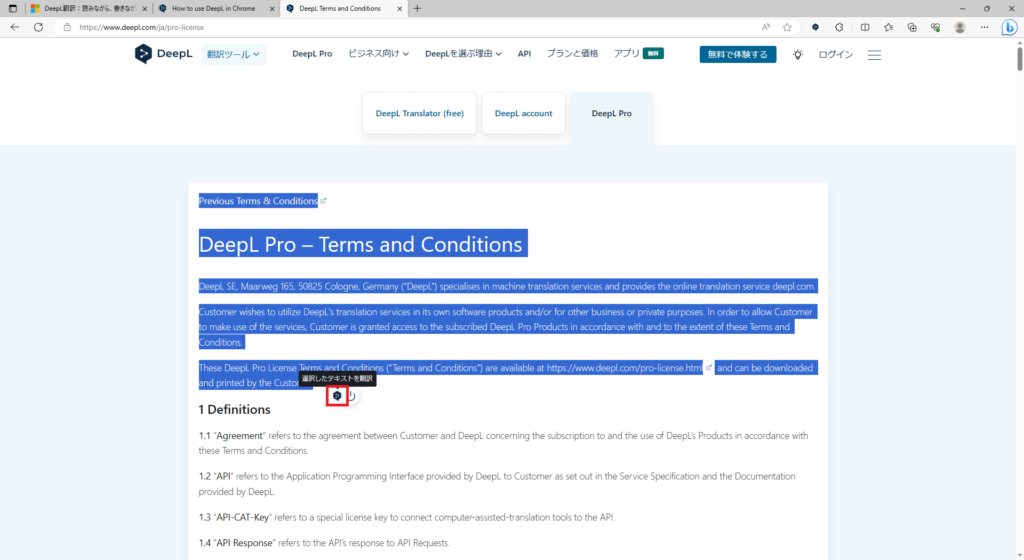
3-1-3.DeepL拡張機能のポップアップウィンドウが開き、翻訳した文章が表示される
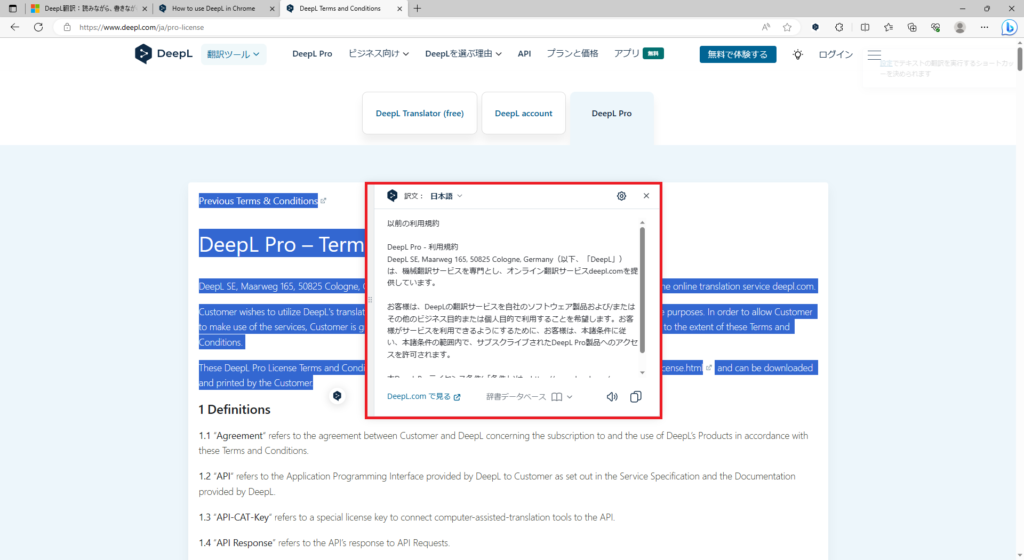
3-2.翻訳したい文字を選択後、マウス右クリックで表示されるメニューからDeepL機能を使用する方法
3-2-1.翻訳したい文字を選択する
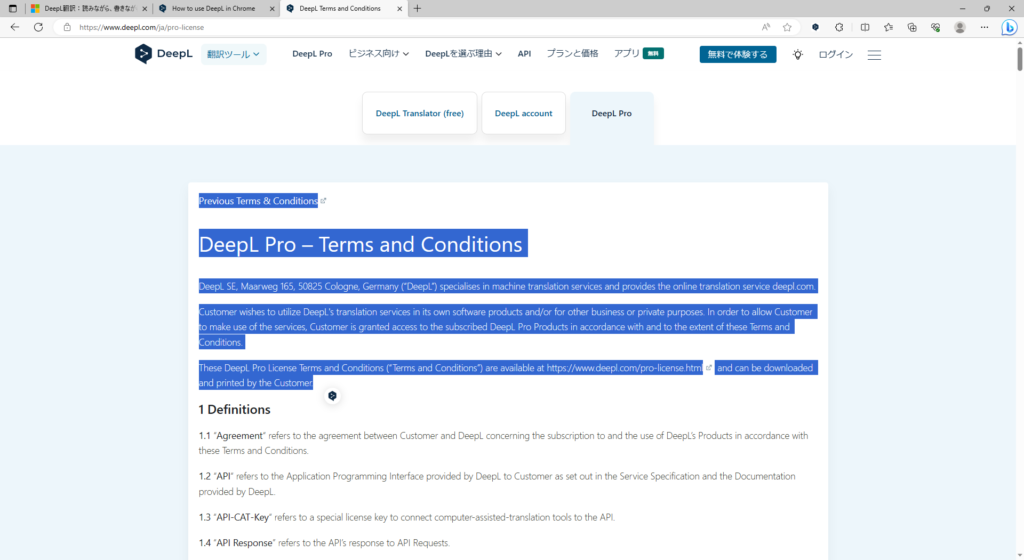
3-2-2.選択した文字上でマウスを右クリックし、表示されるメニュー内から「DeepL翻訳:読みながら、書きながら使える翻訳ツール > 選択したテキストを翻訳」をクリックする
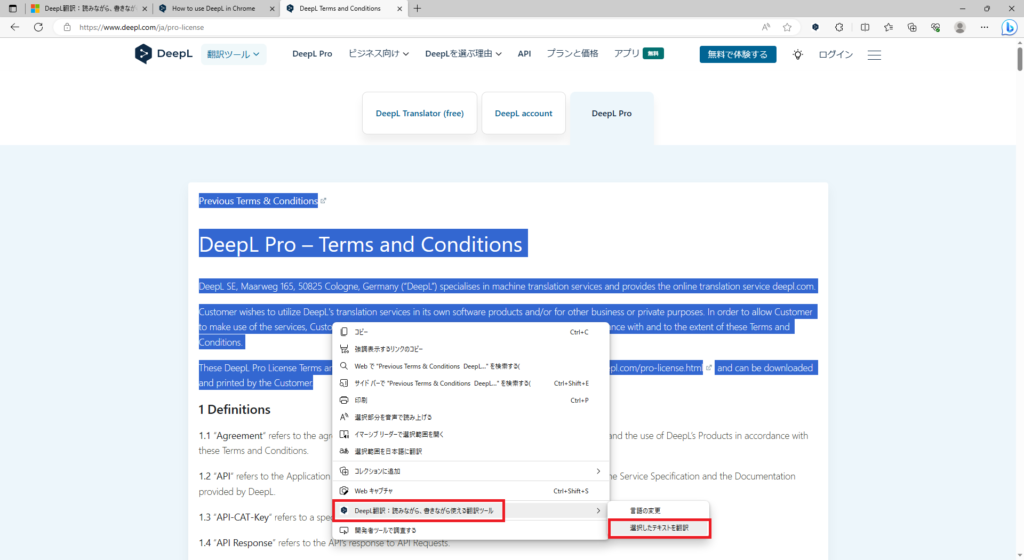
3-2-3.DeepL拡張機能のポップアップウィンドウが開き、翻訳した文章が表示される
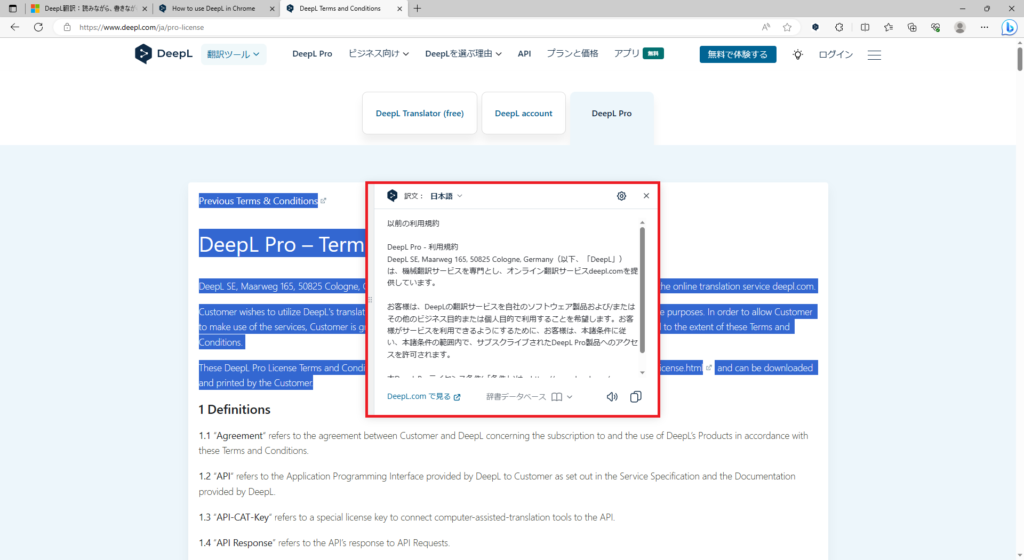
3-3.翻訳したい文字を選択後、ショートカットキーを押す方法
3-3-1.DeepL拡張機能のアイコンをクリックし、表示されたメニュー内「ショートカットキーをカスタマイズする」リンクボタンをクリックする
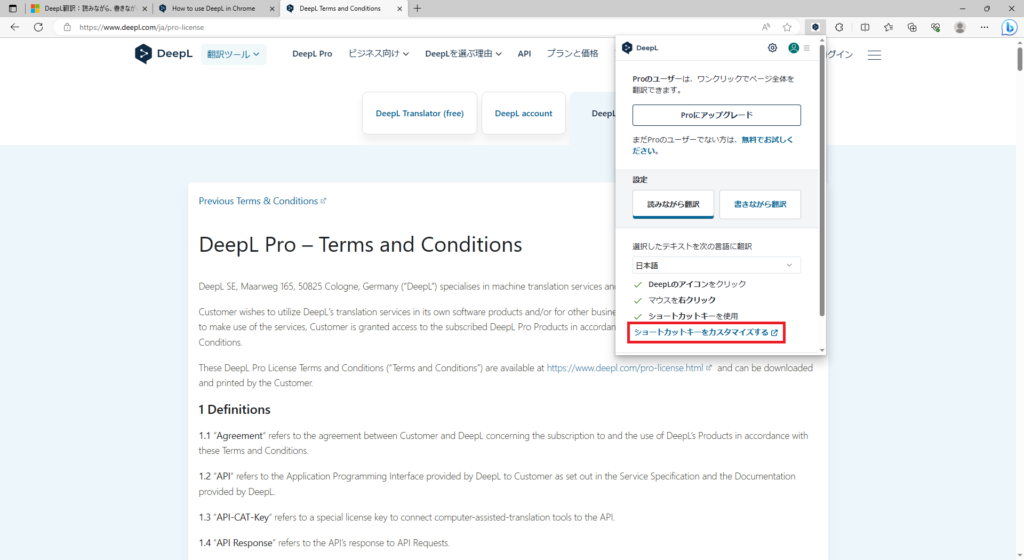
3-3-2.DeepL拡張機能の設定画面が表示されるため、「ショートカットキーの変更はこちら」リンクボタンをクリックする
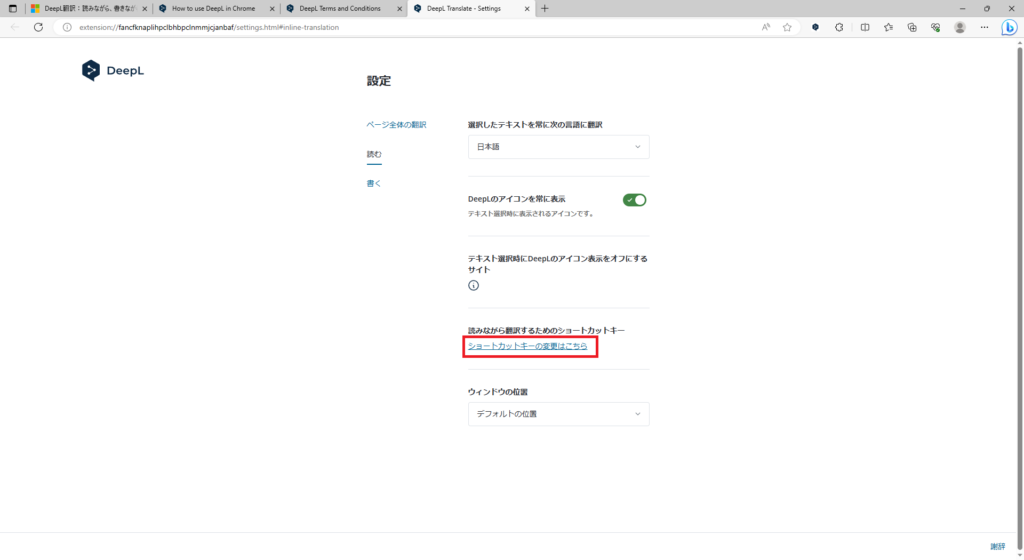
3-3-3.DeepL拡張機能のキーボード ショートカット設定画面が表示されるため、「テキストの翻訳」の「ショートカットを入力してください」と表示されているテキストボックスの中をクリックする
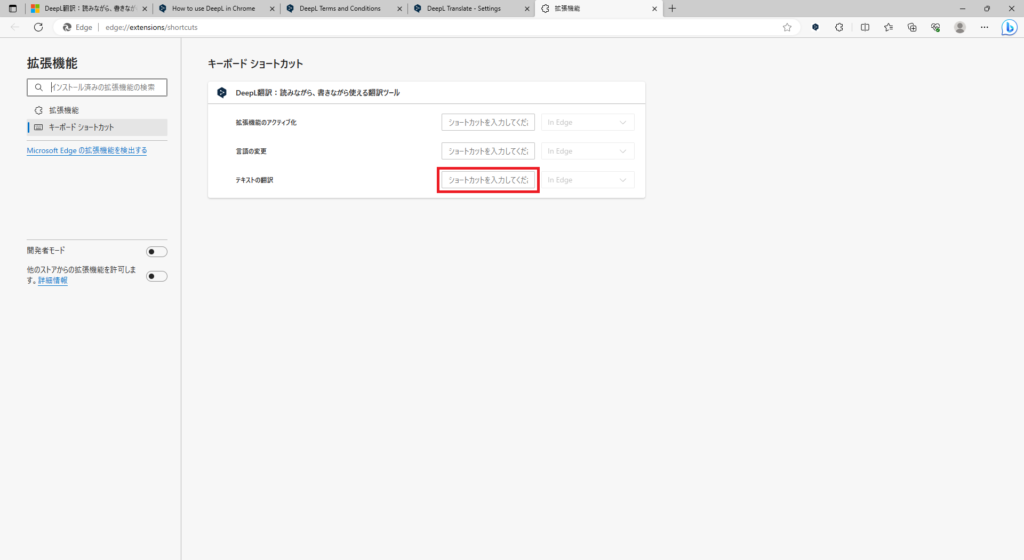
3-3-4.前段のテキストボックスが選択された状態で、任意のショートカットキーを押す
※私は、ChromeやFirefoxのショートカットキーと同じ「Ctrlキー+Shiftキー+Yキー」を押しました。
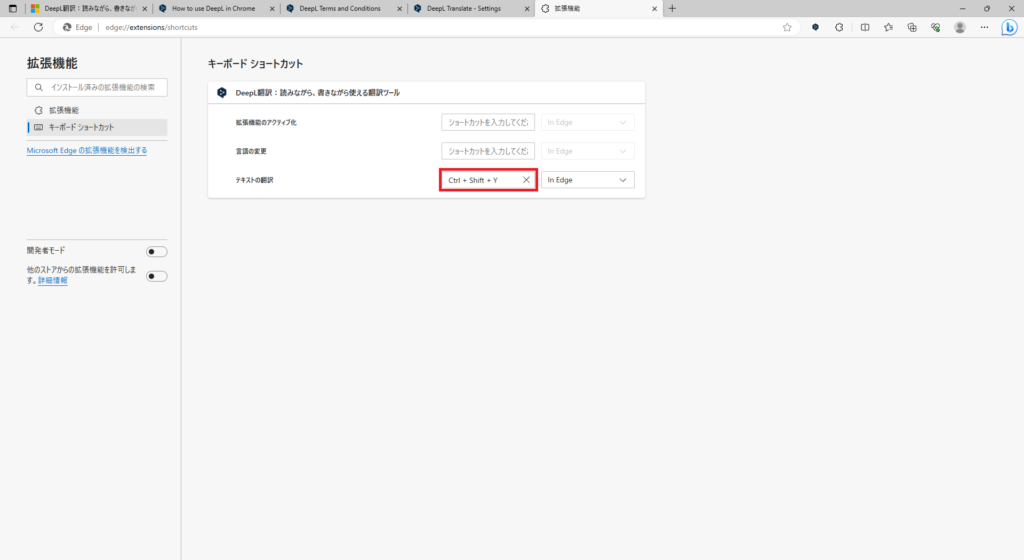
3-3-5.翻訳したい文字を選択する
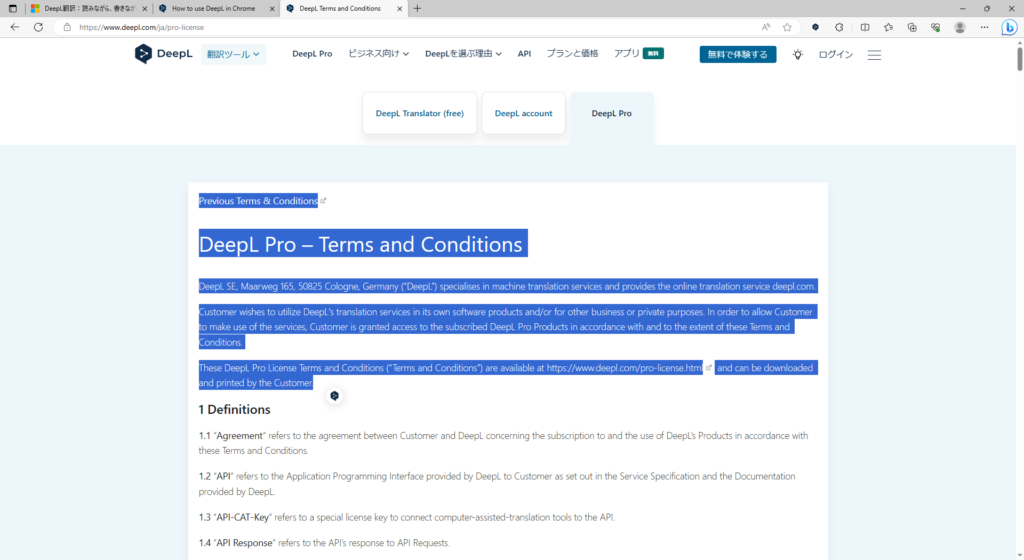
3-3-6.事前に設定したショートカットキーを押すと、DeepL拡張機能のポップアップウィンドウが開き、翻訳した文章が表示される
※私は、事前に設定した「Ctrlキー+Shiftキー+Yキー」を押しました。
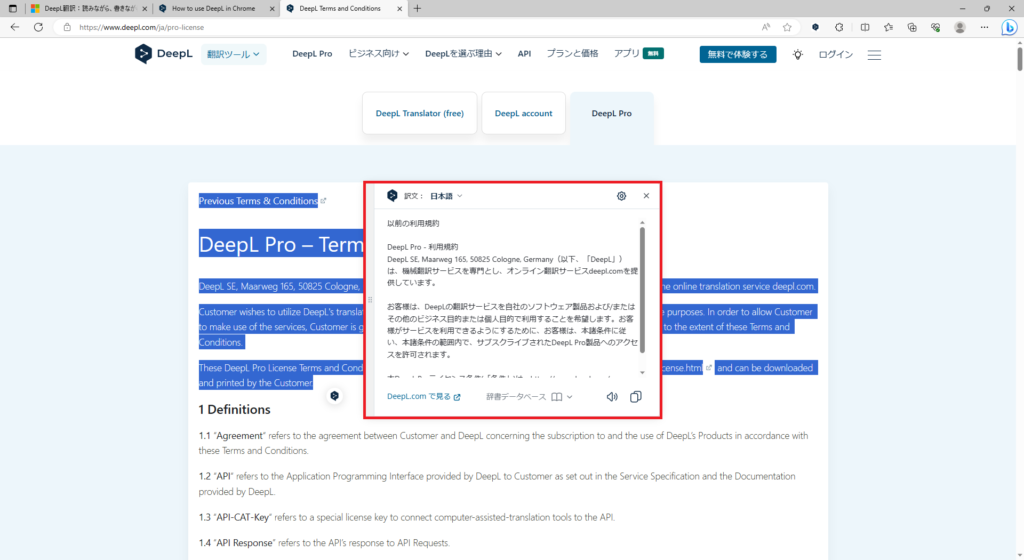
最後に
今回は、「Microsoft Edge」というブラウザで、DeepL拡張機能を使えるようにする方法をご紹介しました。
ページを見ながら、DeepLをとても簡単に使えるようになりますので、普段、Microsoft Edgeを使用されている方は、ぜひ使ってみてください (._.)/